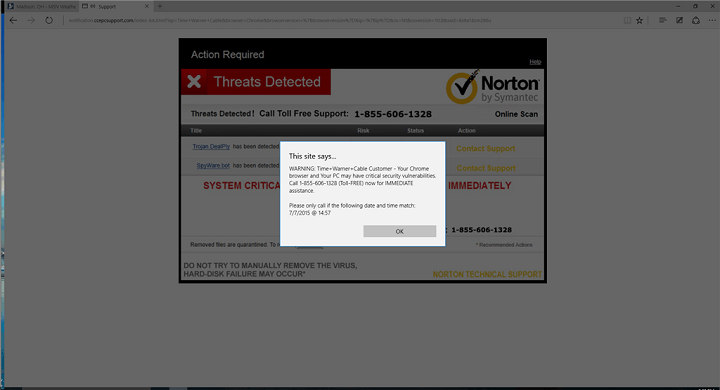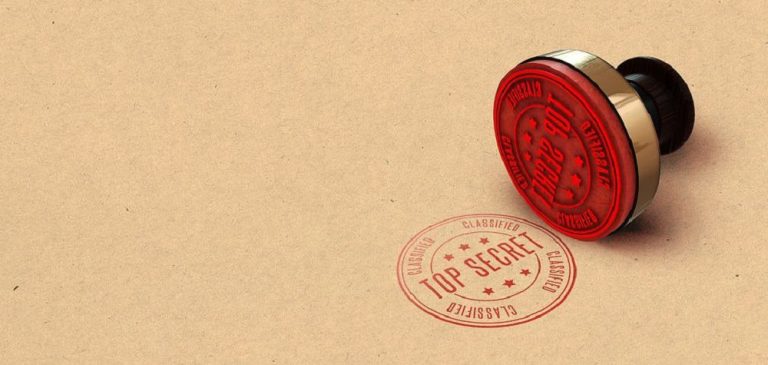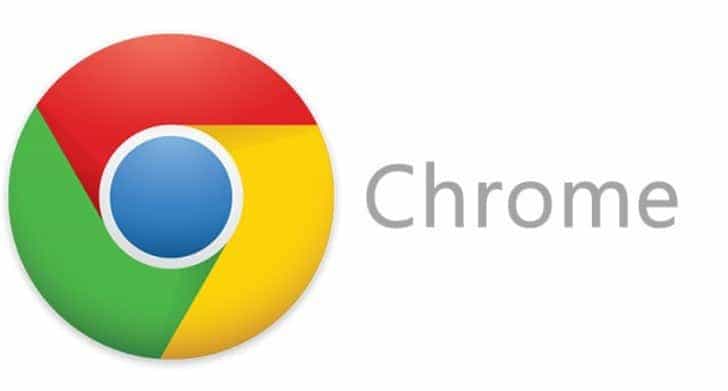Как исправить ошибки Windows 10 VSS и возобновить резервное копирование системы

VSS – это служба теневого копирования томов Windows, которая автоматически создает резервные копии моментальных снимков файлов и томов хранилища, даже когда файлы используются. Volume Shadow Copy очень важен для утилит Windows Backup и System Restore. Таким образом, ошибка VSS может возникнуть при резервном копировании образа системы или при возврате Windows в точку восстановления. Это два сообщения об ошибках VSS, которые могут появляться в Windows:
Сбой службы теневого копирования тома. Дополнительные сведения см. В журналах событий приложений «VSS» и «SPP».
Служба теневого копирования тома, используемая средством восстановления системы, не работает. Для получения дополнительной информации см. Журнал событий.
Если вы получили ошибку VSS, утилита восстановления системы, вероятно, не восстановит Windows. Кроме того, средство резервного копирования Windows может не работать при попытке скопировать файлы на внешний USB-накопитель. Вот несколько решений, которые могут исправить некоторые ошибки VSS в Windows 10.
Ошибка Windows 10 VSS: вот 5 решений, чтобы исправить
-
Убедитесь, что служба теневого копирования тома запущена
-
Удалите ненужные файлы со всех разделов на диске
-
Отключить брандмауэр Windows
-
Отключить антивирусное ПО
-
Расширьте пространство для хранения теней тома
-
Стереть сиротские тени
-
Удалите стороннее программное обеспечение для резервного копирования
-
Агрегар Acronis VSS Doctor для Windows
1. Убедитесь, что служба теневого копирования тома запущена.
-
Сначала убедитесь, что VSS включен и работает в Windows. Для этого нажмите кнопку Cortana на панели задач Windows.
-
Затем введите службы ключевых слов в поле поиска и выберите Службы, чтобы открыть окно непосредственно под ним.

-
Прокрутите вниз и дважды щелкните Volume Shadow Copy, чтобы открыть окно снимка прямо под ним.

-
В раскрывающемся списке Тип запуска выберите Автоматически.
-
Если служба в настоящее время остановлена, нажмите кнопку «Пуск».
-
Нажмите кнопки Применить и ОК.
-
Затем перезагрузите настольный или портативный компьютер.
ТАКЖЕ ЧИТАЙТЕ: ИСПРАВЛЕНИЕ: антивирус блокирует восстановление системы в Windows 10
2. Удалите ненужные файлы со всех разделов на диске.
Некоторые пользователи исправили ошибки VSS, используя Windows Disk Cleanup для удаления ненужных файлов с разделов своего диска. Если у вас два или более разделов диска, вам нужно будет сканировать каждый раздел с помощью утилиты для очистки диска. Существует множество сторонних утилит, с помощью которых вы можете удалять ненужные файлы, но именно так вы можете использовать очистку диска в Windows 10.
-
Откройте приложение Cortana.
-
Введите ключевое слово очистка диска в поле поиска.
-
Выберите «Очистка диска», чтобы открыть окно, показанное непосредственно ниже.

-
В раскрывающемся меню выберите раздел диска для сканирования и нажмите кнопку OK.
-
Затем установите флажки в следующем окне и нажмите кнопку ОК, чтобы удалить выбранные категории файлов.

-
Нажмите кнопку «Удалить файлы» для подтверждения.

-
Помимо ненужных файлов, вы также можете стереть точки восстановления системы. Для этого нажмите кнопку «Очистить системные файлы» в окне «Очистка диска».
-
Затем выберите раздел диска и нажмите ОК.
-
Затем выберите вкладку «Дополнительные параметры», показанную непосредственно ниже.

-
Нажмите кнопку «Очистить», чтобы стереть точки восстановления системы.
3. Отключите брандмауэр Windows.
-
Отключите брандмауэр Windows, чтобы он никоим образом не мешал работе VSS. Для этого откройте приложение Cortana.
-
Введите брандмауэр Windows в поле поиска и выберите, чтобы открыть брандмауэр Защитника Windows.

-
Щелкните Включить или выключить брандмауэр Защитника Windows, чтобы открыть следующие параметры.

-
Выберите параметр «Отключить параметры брандмауэра Защитника Windows» и нажмите кнопку «ОК».
ТАКЖЕ ЧИТАЙТЕ: 15 лучших брандмауэров для защиты вашей домашней сети
4. Отключите антивирус.
Помимо отключения брандмауэра Windows, отключите стороннее антивирусное программное обеспечение. Вы можете временно отключить некоторые антивирусные утилиты, щелкнув правой кнопкой мыши значки на панели задач и выбрав параметр отключения. Однако, если вы не можете найти параметр деактивации в контекстном меню на панели задач, откройте главное окно антивирусного программного обеспечения, чтобы выбрать вариант деактивации оттуда.
5. Расширьте пространство для хранения теней тома.
Ошибки VSS могут быть вызваны недостаточным объемом памяти для теневых копий. Следовательно, выделение большего объема памяти для теневых копий может исправить ошибки VSS. На платформах Windows Server вы можете выбрать параметр «Настроить теневые копии» в контекстном меню диска. Однако на настольных компьютерах с Windows 10 вы можете расширить хранилище теневых копий с помощью командной строки следующим образом.
-
Нажмите клавишу Windows + X, чтобы открыть меню, показанное на изображении ниже.

-
Щелкните Командная строка (администратор), чтобы открыть окно с повышенными привилегиями.
-
Затем вы можете расширить хранилище теневых копий на диске C, введя vssadmin resize shadowstorage / on = c: / for = c: / maxsize = 20% в командной строке и нажав Return. При необходимости отрегулируйте процентное значение и разделы включения / выключения устройства в этой команде.

Пользователи Windows Server могут щелкнуть правой кнопкой мыши раздел диска в проводнике и выбрать «Настроить теневые копии». Откроется вкладка «Теневые копии», на которой вы можете нажать кнопку «Настройки», чтобы открыть дополнительные параметры теневого копирования. Затем вы можете выбрать переключатель Use Limit и ввести большее значение дискового пространства, чтобы увеличить выделенное хранилище теневых копий.
-
ТАКЖЕ ЧИТАЙТЕ: Исправлено: сбой резервного копирования системы в Windows 10
6. Сотрите сиротские тени.
-
Ошибки VSS также могут быть вызваны накоплением бесхозных теней в Windows. Чтобы стереть сиротские тени, откройте окно поиска в приложении Cortana.
-
Затем вы можете ввести cmd в поле поиска.
-
Щелкните правой кнопкой мыши командную строку и выберите параметр «Запуск от имени администратора».
-
Введите vssadmin delete shadows / all в командной строке и нажмите клавишу Return.

7. Удалите стороннее программное обеспечение для резервного копирования.
Некоторые сторонние программы резервного копирования используют собственные компоненты VSS для создания теневых копий. Например, Acronis Backup имеет собственный генератор VSS. Стороннее программное обеспечение для резервного копирования с компонентами VSS может конфликтовать со службой теневого копирования томов Windows. Таким образом, удаление сторонних утилит резервного копирования может исправить многочисленные ошибки VSS.
Удалите утилиты резервного копирования с помощью сторонней программы удаления, которая также удалит оставшиеся записи реестра. Advanced Uninstaller PRO 12 – это бесплатный оптимизатор системы для Windows, который включает в себя программу удаления, с помощью которой вы можете дополнительно удалить программное обеспечение. Вот как вы можете удалить утилиты резервного копирования с помощью этого программного обеспечения.
-
Нажмите кнопку Загрузить сейчас на главной странице Расширенный деинсталлятор PRO для сохранения мастера установки программного обеспечения.
-
Откройте мастер установки Advanced Uninstaller PRO, чтобы добавить оптимизатор системы в Windows.
-
После открытия программного обеспечения щелкните Общие инструменты> Удалить программы.

-
Выберите стороннюю утилиту резервного копирования и нажмите кнопку «Удалить».

-
В открывшемся диалоговом окне выберите параметр «Использовать оставшийся сканер» и нажмите кнопку «Да» для подтверждения.

-
Затем выберите все оставшиеся записи реестра в окне «Очистка удаления приложения» и нажмите кнопку «Далее».
-
Перезагрузите Windows после удаления программы резервного копирования.
8. Agregar Acronis VSS Doctor для Windows
Acronis VSS Doctor – это бесплатное программное обеспечение, предназначенное для устранения ошибок VSS. Он сканирует текущую конфигурацию VSS вашего настольного компьютера или ноутбука, проверяет все службы VSS и даже исправляет некоторые ошибки VSS. Следовательно, запуск этого программного обеспечения в Windows также может решить множество проблем с VSS. Программа совместима с платформами Windows, начиная с XP. Нажмите кнопку “Скачать” на эта веб-страница для сохранения мастера установки VSS Doctor. Обратите внимание, что для программного обеспечения также требуется .NET Framework 3.5.
Некоторые из этих разрешений могут исправить ошибки VSS на вашем настольном компьютере или ноутбуке, чтобы вы могли использовать Восстановление системы и другие утилиты резервного копирования Windows. Если у вас есть какие-либо другие ошибки в резервной копии вашей системы, обратитесь к этой записи.
СВЯЗАННЫЕ ИСТОРИИ, ЧТО НУЖНО ПРОВЕРИТЬ:
-
Исправлена ошибка NTFS_File_System в Windows 10.
-
Как исправить ошибки Winload.efi в Windows 10
-
Исправлено: Windows 10 не может найти точку восстановления.
-
Исправлено: точка восстановления не работает в Windows 10.
Этикетки: windows 10 fix