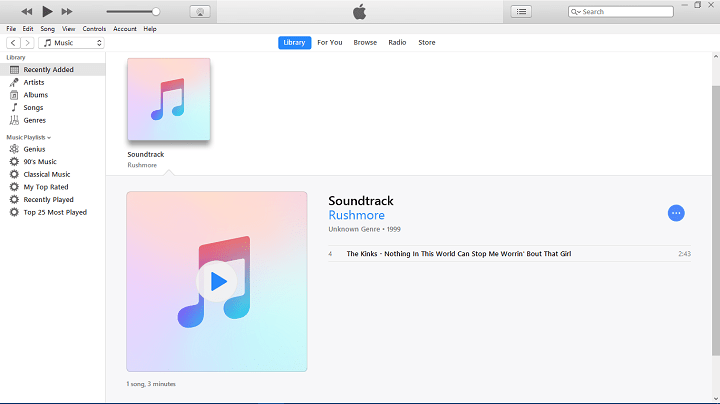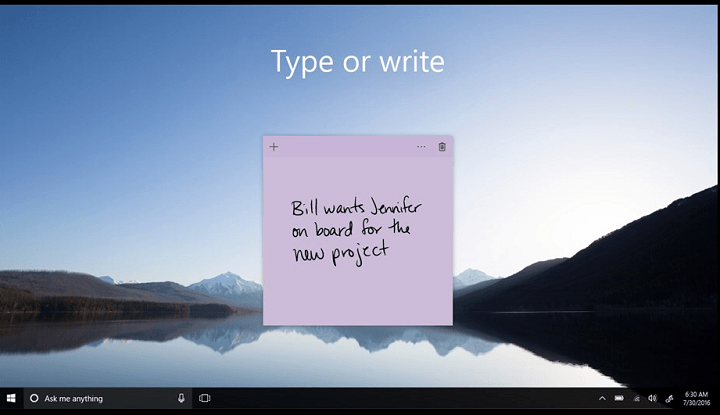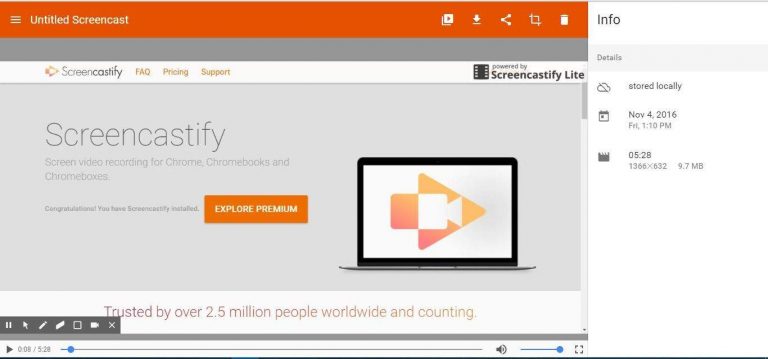Как исправить ошибку 0xc03f4320, влияющую на покупки в магазинах Windows

У вас новый ноутбук со встроенным Windows 10 или устройство Surface? Если вы один из тех пользователей, которые постоянно получают ошибку 0xc03f4320 при попытке приобрести определенные приложения в магазине Windows, то вам повезло. Следуя инструкциям, приведенным ниже, вы сможете исправить свой компьютер с Windows 10 и купить все нужные вам приложения.
Сообщение об ошибке 0xc03f4320 появляется, если ваша учетная запись Windows 10 на устройстве Surface или ноутбуке с Windows 10 настроена неправильно. Поэтому создание новой учетной записи – следующий шаг в этом руководстве. Кроме того, следуйте инструкциям в указанном порядке, чтобы исправить ошибку 0xc03f4320 в кратчайшие сроки.
Как исправить ошибку Microsoft Store 0xc03f4320?
Прежде всего, вам нужно будет войти в систему с учетной записью администратора, которая у вас есть в Windows 10.
Переместите курсор мыши в верхний правый угол экрана.
В появившемся меню щелкните левой кнопкой мыши или нажмите на опцию «Настройки».
Теперь в меню функции «Настройки» щелкните левой кнопкой мыши или выберите опцию «Изменить настройки ПК».
В меню слева щелкните левой кнопкой мыши или нажмите на опцию «Счета».
Теперь щелкните левой кнопкой мыши или выберите пункт «Другие учетные записи», который у вас есть в меню.
Найдите и щелкните левой кнопкой мыши или коснитесь параметра «Добавить учетную запись» или «Добавить кого-нибудь на этот компьютер» (в зависимости от вашей версии Windows 10).

Щелкните левой кнопкой мыши или нажмите на опцию «Зарегистрироваться для нового адреса электронной почты».
Напишите запрашиваемую информацию в этом окне.
Щелкните левой кнопкой мыши или нажмите кнопку «Далее», чтобы продолжить.
Следуйте инструкциям на экране, чтобы завершить процесс соответствующим образом.
Теперь, когда вы успешно настроили учетную запись, вам нужно будет переместить курсор мыши обратно в верхний правый угол окна.
Щелкните левой кнопкой мыши или коснитесь опции «Настройки».
1. В меню функции «Конфигурация» щелкните левой кнопкой мыши или выберите опцию «Изменить настройки ПК».
В окне «Изменить параметры ПК» щелкните левой кнопкой мыши или нажмите кнопку «Учетные записи».
Затем щелкните левой кнопкой мыши или коснитесь опции «Другие учетные записи».
Щелкните левой кнопкой мыши или коснитесь учетной записи, которую вы создали ранее.
Выберите вариант «Изменить» для этой учетной записи.
Выберите тип учетной записи, щелкнув раскрывающийся список «Тип учетной записи».
Примечание. Тип учетной записи должен иметь права администратора.
Нажмите и удерживайте кнопку «Windows» и кнопку «W».
Введите в диалоговом окне следующее предложение: «Разрешить приложениям использовать мое местоположение».
Нажмите кнопку Enter на клавиатуре.
Активируйте функцию «Разрешить приложениям использовать мое местоположение».
Он также включает функцию «Разрешить приложениям использовать мое местоположение».
Перезагрузите операционную систему Windows 10 и попробуйте снова приобрести приложение.
Откройте приложение Internet Explorer.
Щелкните левой кнопкой мыши или нажмите на функцию «Коробка передач» в правом верхнем углу Internet Explorer.
Щелкните левой кнопкой мыши или коснитесь опции «Инструменты».
В меню «Инструменты» щелкните левой кнопкой мыши или выберите «Свойства обозревателя».
Щелкните левой кнопкой мыши или коснитесь вкладки «Подключения» в верхней части окна.
Во вкладке Connections щелкните левой кнопкой мыши или выберите опцию «LANsettings».

Теперь снимите флажок рядом с функцией «прокси-сервер для вашей локальной сети».
Щелкните левой кнопкой мыши или нажмите кнопку «ОК» ниже.
Перезагрузите операционную систему.
Еще раз проверьте, можете ли вы приобрести свои приложения в Магазине Windows.
1. Создайте новую учетную запись пользователя.
.
2. Разрешите приложениям использовать ваше местоположение
Примечание. В зависимости от вашей версии Windows 10 вы также можете разрешить приложениям использовать ваше местоположение, изменив некоторые настройки конфиденциальности. Перейдите на страницу настроек> выберите Конфиденциальность> щелкните Местоположение и включите службы определения местоположения.

3. Отключить прокси-сервер
.
4. Сбросьте приложение Магазина Windows.
Если ошибка не исчезнет, попробуйте сбросить настройки приложения Windows Store. Это быстрое исправление может помочь вам исправить широкий спектр кодов ошибок Microsoft Store, поэтому попробовать стоит.
Все, что вам нужно сделать, это открыть новое окно запуска, ввести команду WSReset.exe, нажать Enter и подождать пару секунд. Перезагрузите компьютер и проверьте, возникает ли ошибка 0xc03f4320.

5. Обратитесь в службу технической поддержки Microsoft.
Если вы продолжаете получать то же сообщение об ошибке после успешного создания другой учетной записи, вам следует написать в Microsoft о проблеме, так как это может быть внутренняя проблема компании.
И вы закончили. Теперь у вас есть хорошая учетная запись Microsoft, и, следовательно, вы сможете покупать нужные вам приложения на платформе Windows Store. Если у вас есть дополнительные вопросы по этой теме, вы всегда можете написать нам в разделе комментариев ниже. Мы поможем вам в кратчайшие сроки.
Этикетки: Microsoft Store, исправление windows 10