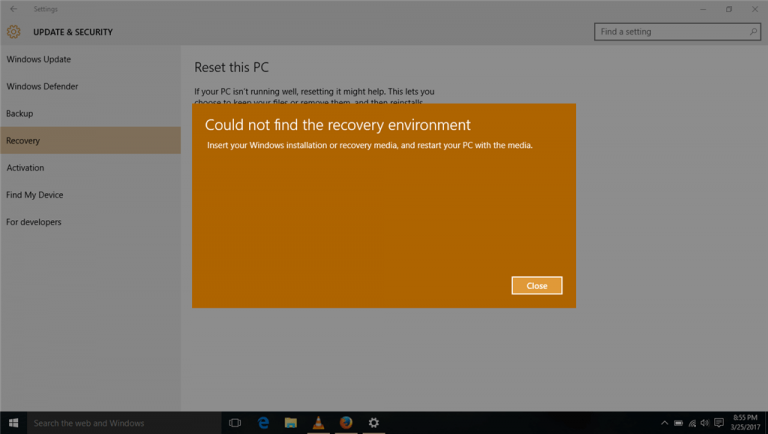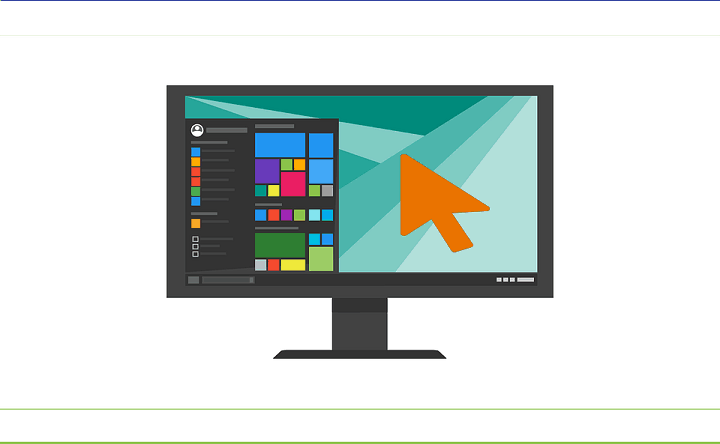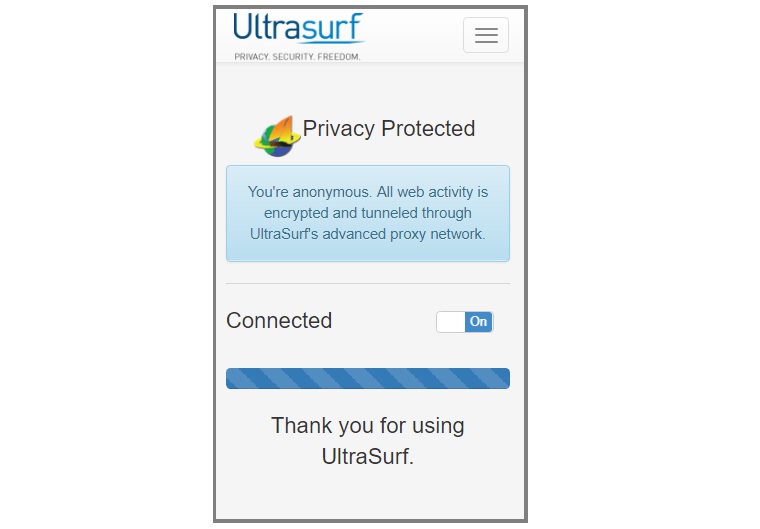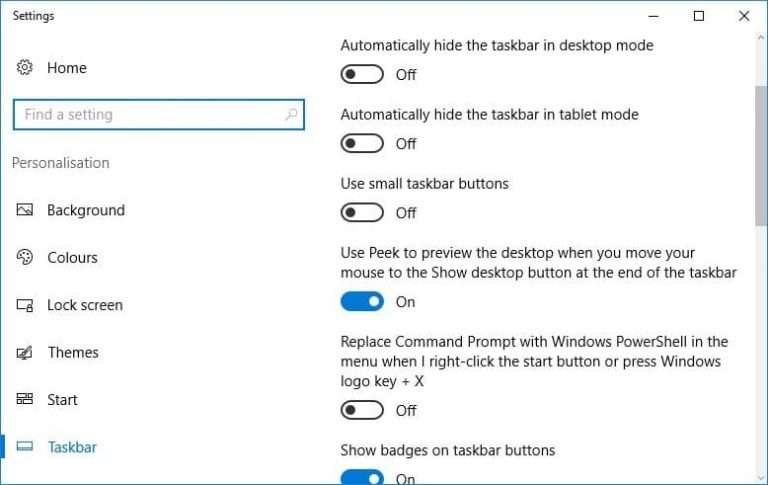Как исправить ошибку 1073545193 файловой системы в Windows 10

Многие пользователи, обновившие Windows 8.1 до Windows 10, могут столкнуться с ошибкой файловой системы (1073545193) при попытке открыть приложения из Магазина Windows. Эта ошибка также может появиться, когда пользователи пытаются открыть файлы изображений в этих недавно обновленных системах.
Хотя это ошибка файловой системы, простое сканирование файловой системы из командной строки (sfc / scannow) может не решить проблему.
Чтобы устранить ошибку файловой системы (1073545193) в Windows 10, выполните следующие действия по устранению неполадок.
Вот как исправить ошибку файловой системы 107354519
-
Попробуйте использовать wsreset
-
Запустите средство устранения неполадок приложения Магазина Windows.
-
Проверить чистоту диска
-
Исправить с помощью команды Powershell
Решение 1. Попробуйте использовать wsreset
Первое, что нужно попробовать – самое простое. Выполните следующие действия, чтобы попытаться устранить ошибку файловой системы 107354519:
1. Откройте диалоговое окно «Выполнить», нажав Win + R.
2. Введите команду: «wsreset.exe» в диалоговом окне «Выполнить» и нажмите Enter.

Надеюсь, этот простой прием решит вашу проблему. Если вместо этого возникает следующая ошибка, перейдите ко второму решению:
«Ms-windows-store: PurgeCaches
Ошибка файловой системы (-1073545193) »
Решение 2.Запустите средство устранения неполадок приложения Магазина Windows.
Это еще одно простое решение, которое почти всегда устраняет ошибку. Запустите средство устранения неполадок приложения Магазина Windows, чтобы исправить ошибку файловой системы 10735454519.
Следуй этим шагам:
1. Нажмите Пуск и введите «Устранение неполадок» в строке поиска.
2. Выберите «просмотр» в верхнем левом углу окна. Щелкните приложение Windows Store.

3. Следуйте всем инструкциям на экране. После завершения процесса перезагрузите компьютер.
Мы надеемся, что это поможет устранить ошибку файловой системы (1073545193). Если нет, перейдите к Решению 3.
Решение 3. Попробуйте очистить диск.
Выполните следующие простые шаги, чтобы определить состояние диска хранения:

1. Откройте командную строку в административном режиме. (В меню «Пуск» введите «Командная строка». В результатах поиска щелкните правой кнопкой мыши «Командная строка» и выберите «Запуск от имени администратора».)
2. В командной строке последовательно введите следующие команды:
- DISM.exe / Онлайн / Очистить изображение / Scanhealth
- DISM.exe / Online / Cleanup-image / Restorehealth
3. По завершении закройте окно командной строки и перезагрузите компьютер.
Посмотрите, помогло ли это решить проблему. Если не пошло четвертое решение.
Решение 4. Исправить с помощью команды Powershell.
Это решение немного сложнее по сравнению с предыдущими. Поэтому внимательно следуйте инструкциям.

1. Откройте PowerShell в административном режиме. (При запуске введите «Powershell». В результатах поиска щелкните правой кнопкой мыши «Windows PowerShell» и выберите «Запуск от имени администратора».)
2. Последовательно введите следующие команды:
- Get-AppXPackage | Remove-AppxPackage
- Get-AppxPackage -AllUsers | Remove-AppxPackage
Эти команды удаляют Магазин Windows и все его приложения для текущего пользователя и всех других пользователей.
3. Перезагрузите компьютер и снова откройте PowerShell в административном режиме (как на шаге 1).
4. Введите следующую команду:
- Get-AppXPackage | Для каждого {Add-AppxPackage -DisableDevelopmentMode -Registro «$ ($ _. InstallLocation) AppXManifest.xml»}}
Это восстановит Магазин Windows и приложения.

5. Перезагрузите компьютер еще раз и посмотрите, решило ли это вашу проблему.
Мы надеемся, что одно из этих решений сработало для вас. Если вы не пробовали связаться Служба поддержки Microsoft .
Этикетки: ошибки windows 10, исправление windows 10