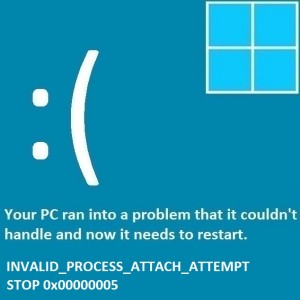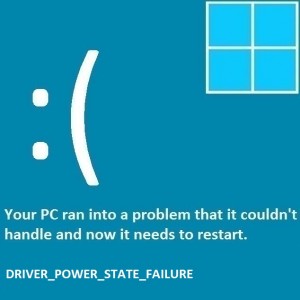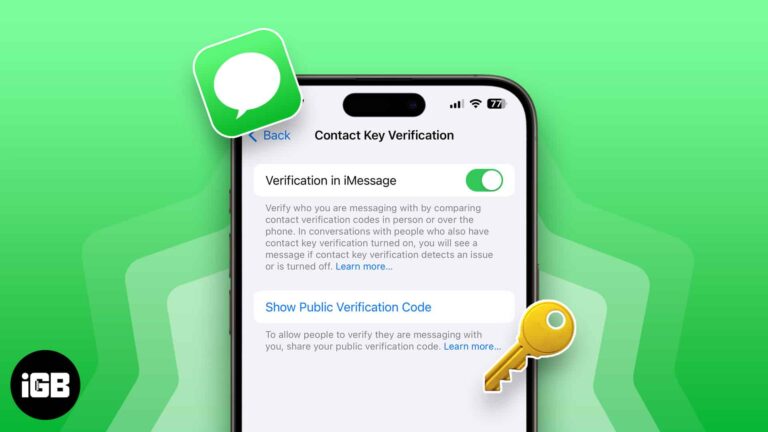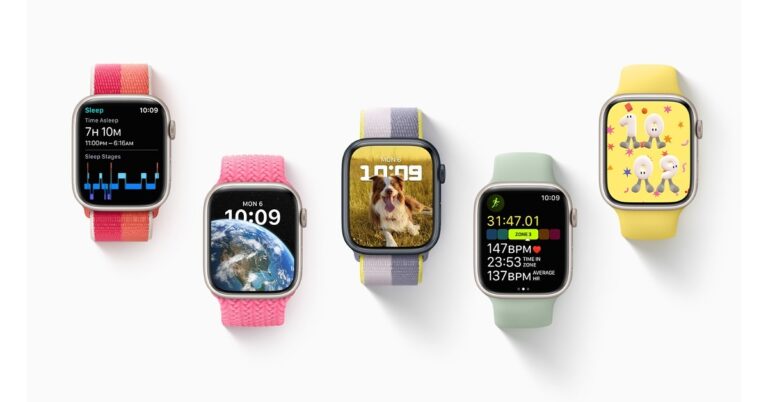Как исправить ошибку Clock_Watchdog_Timeout
Вопрос читателя:
«Привет, Уолли, Я обновился с помощью компьютера, и теперь он делает странные вещи. Он показывает синий экран clock_watchdog_timeout, обычно когда я играю в доту ». – Эдгар Д., Канада
Прежде чем решать какие-либо проблемы с компьютером, я всегда рекомендую сканировать и устранять любые основные проблемы, влияющие на работоспособность и производительность вашего компьютера:
Ответ Уолли: В Clock_Watchdog_Timeout ошибка может начать появляться неожиданно. Ошибки типа “синий экран”, подобные этой, могут быть настоящей болью в основном потому, что выглядят очень запутанно. К счастью, вы можете исправить большинство из них, выполнив несколько простых шагов.
Проблема
В Clock_Watchdog_Timeout или же СТОП 0 × 00000101 ошибка появляется при загрузке Windows. Это вызывает перезагрузку компьютера и отображает эту ошибку на синем экране.

Причина
В Clock_Watchdog_Timeout Ошибка обычно возникает из-за задержанного прерывания тактовой частоты в многопроцессорной конфигурации. Появляется, когда процессор не может нормально работать. Основная причина может заключаться в проблеме с драйвером или самим оборудованием.
Решение
Вот несколько способов исправить Clock_Watchdog_Timeout ошибка:
Попробуйте использовать восстановление системы, чтобы решить проблему
Вы можете использовать восстановление системы, чтобы восстановить компьютер до прежней конфигурации, когда компьютер все еще работал нормально. кликните сюда чтобы узнать больше о том, как использовать восстановление системы характерная черта.
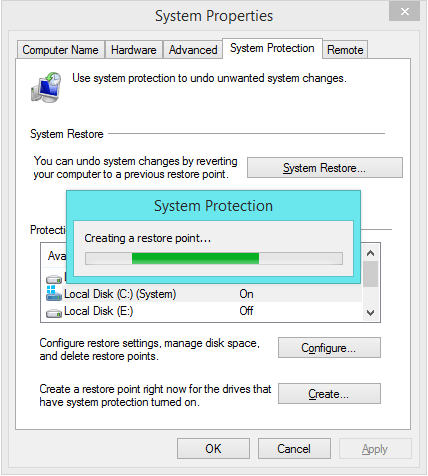
Обновите системные драйверы, чтобы исправить ошибку Clock_Watchdog_Timeout
Обновление драйверов может быть довольно сложной задачей. В этом случае вам нужно только обновить набор микросхем, BIOS и графические драйверы. Вы можете сделать это, посетив веб-сайт производителя драйвера, найдите свой компьютер, загрузив драйверы для своей версии Windows, а затем установив их.
Использовать Безопасный режим если компьютер не загружает Windows. Вы также можете попробовать использовать такое программное обеспечение, как DriverDoc чтобы автоматически найти и установить драйверы.
Переустановите Windows, чтобы решить проблему
Вот несколько способов переустановить Windows. Не забудьте скопировать все важные данные на внешний жесткий диск или другое запоминающее устройство перед переустановкой Windows.
Обновление и сброс Windows 8
Если на вашем компьютере установлена Windows 8, вы можете использовать Обновить и сбросить функции, чтобы вернуть компьютер в рабочее состояние.
Используйте функцию «Factory Reset»
Большинство современных компьютеров поставляются с разделом для восстановления, который помогает пользователю «сбросить заводские настройки» своего компьютера. Обратитесь к руководству компьютера, чтобы узнать, как им пользоваться. Вы также можете попробовать перезагрузить компьютер и посмотреть на текст на экране, чтобы узнать, какую клавишу нажать, чтобы войти в среду восстановления компьютера.
Используйте установочный DVD или USB
Если вы не используете Windows 8, вы можете переустановить Windows с установочного диска Windows. Процесс установки Windows довольно прост. Дополнительную информацию о конкретной версии Windows, которую вы пытаетесь установить на компьютер, можно найти в Интернете.
кликните сюда чтобы узнать, как выполнить чистую установку Windows 8 с установочного DVD / USB.
Проведите осмотр компьютера
Если ничего из вышеперечисленного не работает, возможно, у вас проблемы с оборудованием. Обратитесь к профессионалу для осмотра компьютера. Возможно, вам потребуется заменить процессор компьютера.
Удачных вычислений! ![]()
.
Источник