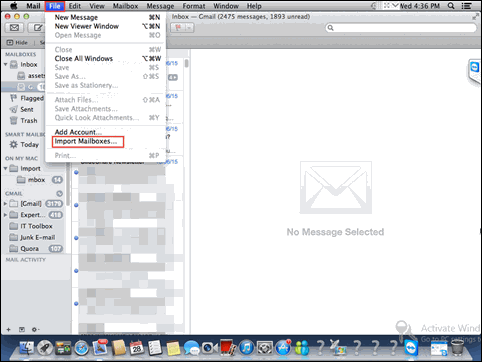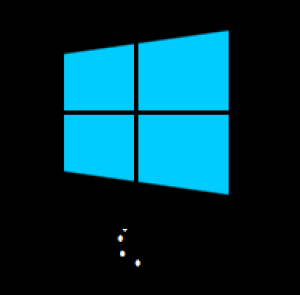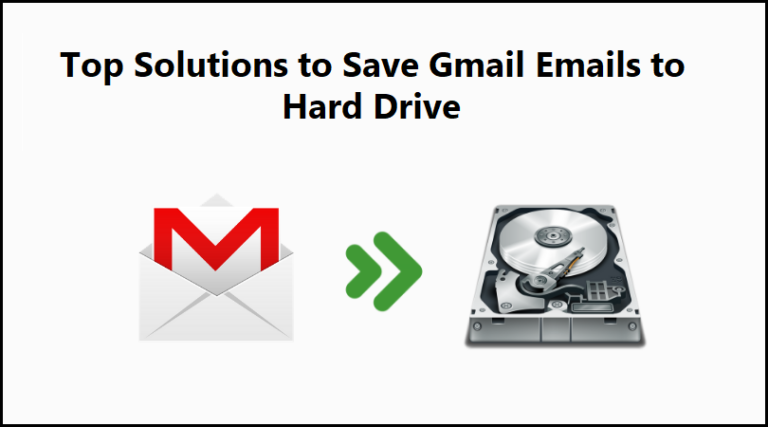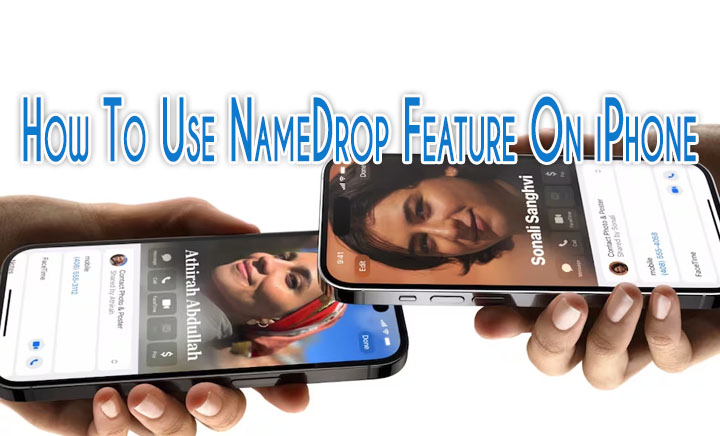Как исправить ошибку CRITICAL_PROCESS_DIED
Вопрос читателя:
«Привет, Уолли! Мой компьютер перестал работать, и я получаю сообщение об ошибке CRITICAL_PROCESS_DIED. Это началось, когда я случайно выключил свой компьютер, пока веб-браузер все еще загружался. С тех пор, когда я запускаю компьютер, он переходит в цикл перезагрузки. Я попробовал ваше предложение обновить Windows 8, но оно останавливается на 95%. Я думаю о переустановке Windows, но есть ли у вас какие-нибудь предложения? Переустанавливать особо не хочу. Благодарю вас!“- Филипп Б., Канада
Ответ Уолли: Ошибка синего экрана «Critical_Process_Died» на самом деле уникальна для Windows 8. В прошлом ошибки синего экрана Windows были довольно загадочными. В настоящее время они выглядят намного удобнее, и часть сообщения об ошибке, которая имеет значение, легко видна пользователю. Ошибки синего экрана на первый взгляд пугающие, но они не так уж и важны, если вы знаете, как их исправить. Некоторые ошибки требуют больше усилий, чем другие.
Проблема
В Critical_Process_Died появляется ошибка, и Windows 8 вылетает в результате случайного выключения.
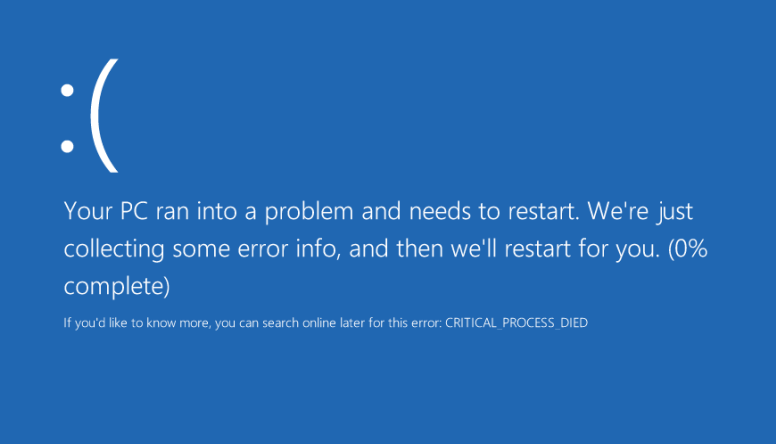
Причина
Ошибка Critical_Process_Died возникает при завершении процесса, необходимого для запуска операционной системы Windows. Суть этой ошибки заключается в том, что процесс, который не может быть запущен, может быть одним из многих процессов. Возможно, это связано с жестким диском, оперативной памятью, процессором или чем-то еще.
Решение
Вот несколько способов устранить ошибку Critical_Process_Died:
Используйте безопасный режим, чтобы исправить ошибку
Вот как войти в безопасный режим в Windows 8:
- Рестарт компьютер и продолжайте нажимать Shift + F8 когда компьютер начинает видеть Дополнительные параметры ремонта. Этот экран должен появиться автоматически после нескольких сбоев при загрузке Windows 8.
- Нажмите Устранение неполадок > Расширенные настройки > Параметры запуска Windows
- Нажмите Рестарт перезагрузить компьютер
- Теперь у вас должна быть возможность выбрать Безопасный режим (или же Безопасная ода с сетью в случае, если вы также хотите иметь возможность пользоваться Интернетом.)
После запуска компьютера в безопасном режиме обязательно проверьте все драйверы устройств на наличие проблем. Большинство ошибок типа “синий экран” вызваны неисправными драйверами устройств или оборудованием. Вы можете сделать это, открыв диспетчер устройств:
- Нажмите Клавиша Windows + X > Диспетчер устройств
- Щелкните значок стрелка слева от каждой категории, чтобы развернуть ее и просмотреть список устройств в ней.
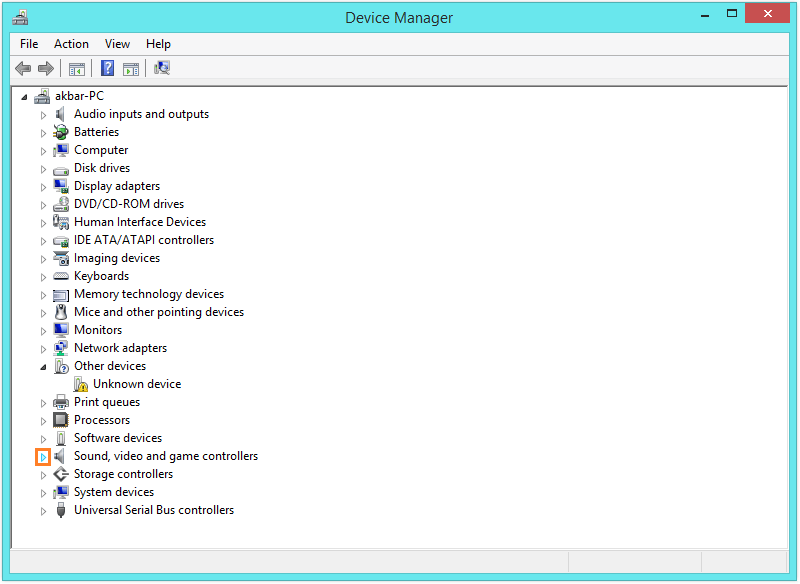
- Проверьте, есть ли на каком-либо устройстве желтый треугольник рядом с его значком.
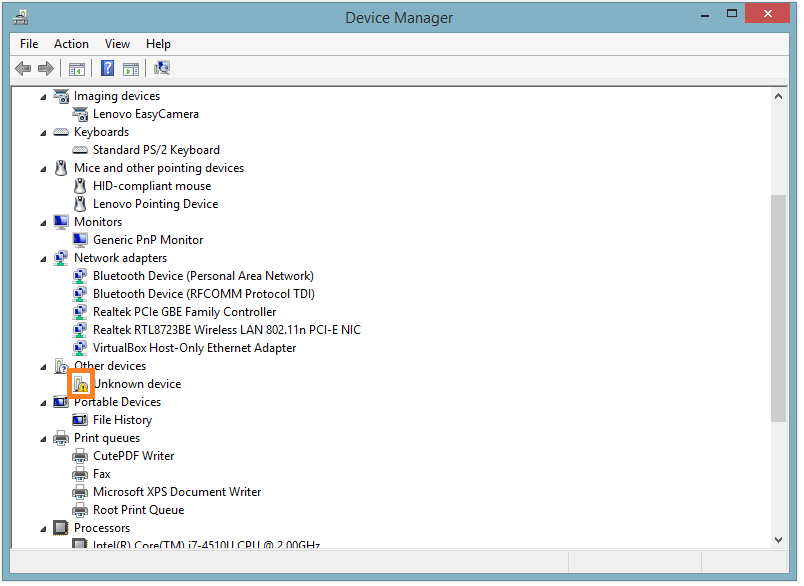
Если вы видите устройство с желтый треугольник значит, вероятно неисправен драйвер. Вы можете исправить это, выполнив поиск и установив драйвер устройства с веб-сайта его производителя или щелкнув устройство правой кнопкой мыши в диспетчере устройств и надеясь, что Windows найдет для него обновление драйвера. Самый простой способ обновить драйверы всех устройств – использовать DriverDoc. Любой метод должен работать.
Если вы видите красная отметка на его значке, это может быть неисправное оборудование или слабое соединение. Повторное подключение аппаратного устройства может сработать. В худшем случае вам потребуется заменить оборудование.
Удачных вычислений! ![]()
.
Источник