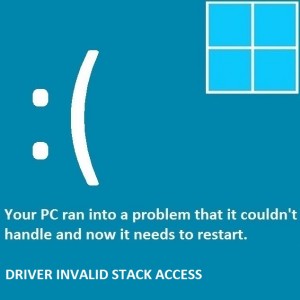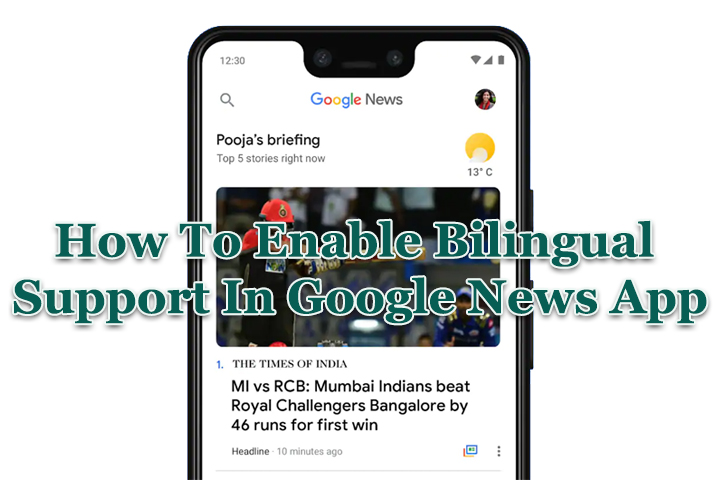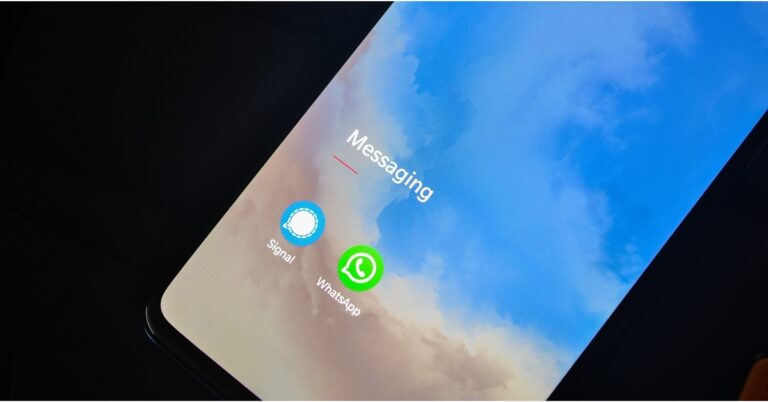Как исправить ошибку «Драйвер дисплея не отвечает» в Windows 10?
Вопрос читателя:
«Привет, Уолли, мой компьютер в последнее время ведет себя очень странно. Он гаснет. Когда я иногда играю в видеоигру, экран гаснет, а затем я вижу всплывающее сообщение рядом с датой и временем, в котором говорится, что драйвер остановился, но выздоровел. Пожалуйста помоги.”- Джастин С., США
Ответ Уолли: Эта ошибка присутствовала и в предыдущих версиях Windows. К счастью, исправить это не так уж и сложно. Здесь мы рассмотрим, как исправить Драйвер дисплея перестал отвечать ошибка.
Проблема
При воспроизведении видеоигр на компьютере экран гаснет, а на экране отображается следующая ошибка:
- Драйвер дисплея перестал отвечать и был успешно восстановлен
- Atikmdag перестал отвечать и успешно восстановился.
- Nvlddmkm перестал отвечать и успешно восстановился.
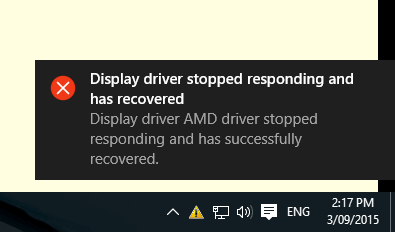
Причина
Эта ошибка, скорее всего, вызвана видеодрайвером.
Решение
Вот несколько способов исправить эту ошибку:
Как повторно установить драйвер дисплея в Windows 10?
Поскольку эта проблема вызвана драйвером дисплея, удаление его и последующая установка обновленной версии должны решить проблему. Вы можете удалить предыдущий драйвер дисплея, следуя этим инструкциям:
- Нажмите Клавиша Windows + X > Диспетчер устройств

- Щелкните значок стрелка рядом с Видеоадаптеры чтобы расширить его.
- Щелкните правой кнопкой мыши имя драйвера дисплея (для вашего компьютера оно может быть другим)> щелкните Удалить
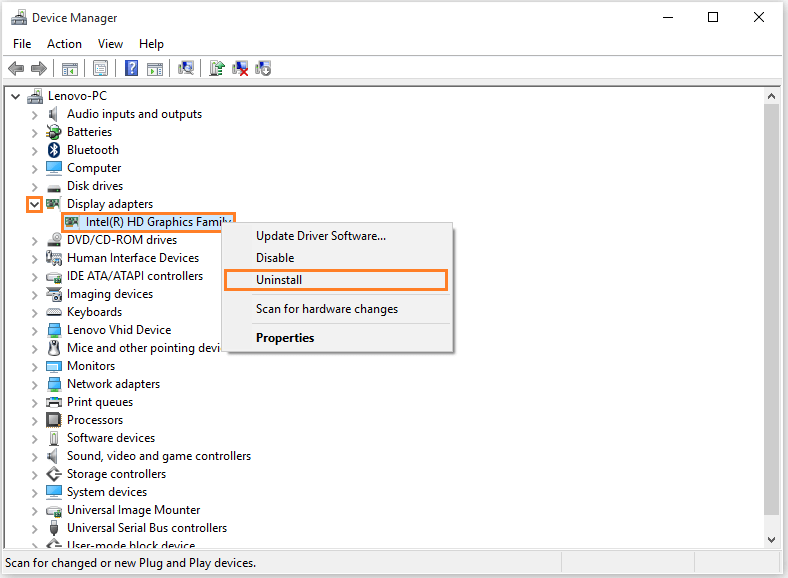
- Следуйте инструкциям по удалению драйвера дисплея.
Теперь, когда мы удалили предыдущий драйвер дисплея, нам нужно установить новый. Вы можете загрузить новый видеодрайвер с сайта производителя вашего компьютера или видеокарты. Вы также можете использовать стороннее программное обеспечение, например DriverDoc чтобы загрузить для вас последнюю версию этого и других драйверов.
Сканировать и исправить реестр Windows
Реестр Windows лежит в основе операционной системы Windows. Он содержит информацию практически обо всех программных и аппаратных компонентах компьютера. Очистка реестра может исправить ошибки и оптимизировать реестр для большей скорости.
Обязательно используйте программное обеспечение хорошего качества, например WinThruster просканировать реестр и сделать точка восстановления системы прежде чем вы сделаете это в первый раз.
Удачных вычислений! ![]()
.
Источник