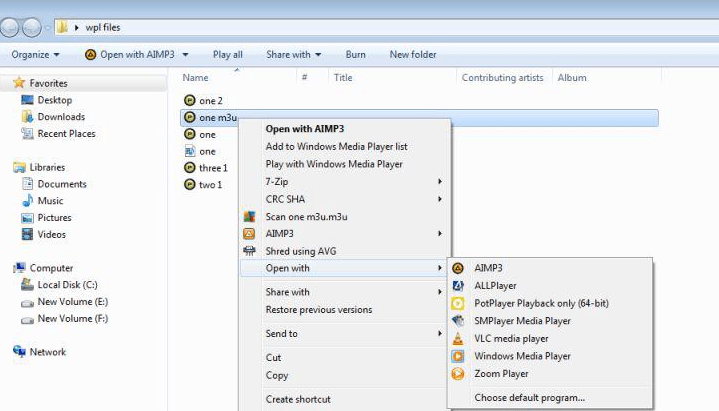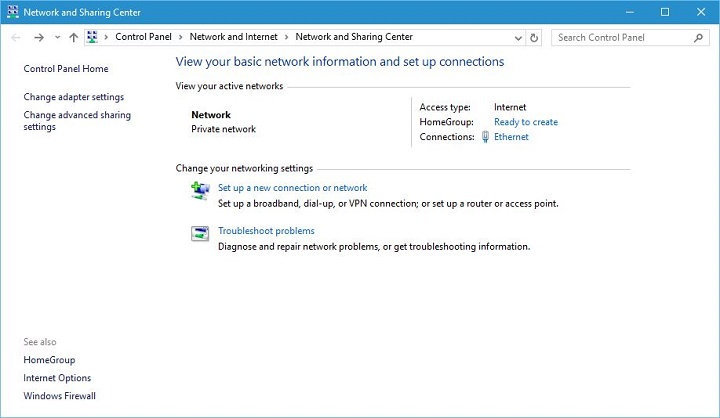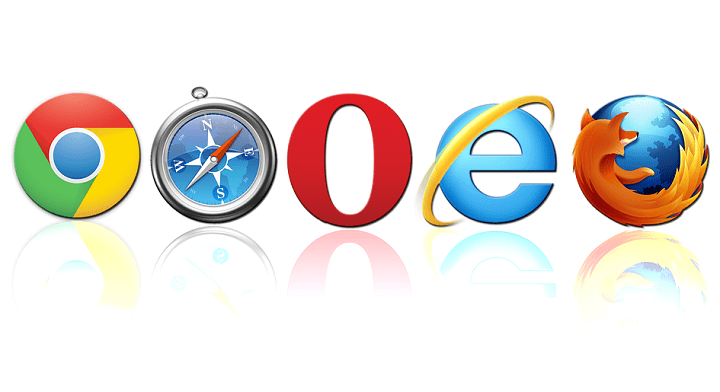Как исправить ошибку драйвера HP 1603 на ПК с Windows 10

При установке программного обеспечения HP на компьютер на экране может появиться ошибка драйвера HP 1603. , во время установки произошла фатальная ошибка . Текст ERROR_INSTALL_FAILURE также может сопровождать сообщение об ошибке.
Ошибка 1603 возникает, когда установщик Windows пытается установить несколько программ одновременно, например обновления системы, службы запуска или другие установки.
В частности, ошибка драйвера HP 1603 возникает в следующих случаях:
Приложение, которое уже установлено на компьютере
Папка, в которую вы пытаетесь установить пакет установщика Windows, зашифрована.
Диск, содержащий папку, в которую вы пытаетесь установить установочный пакет Windows, доступен как заменяющий диск
Системная учетная запись не имеет разрешений на полный доступ к папке, в которую вы пытаетесь установить пакет установщика Windows, поэтому ошибка возникает из-за того, что служба установщика Windows использует системную учетную запись для установки программного обеспечения.
.
.
Вот как исправить ошибку драйвера HP 1603, когда она появляется на вашем компьютере.
Исправлено: ошибка драйвера HP 1603
Удалите все предыдущие версии драйверов и загрузите последние обновления драйверов и прошивки.
Запустите средство устранения неполадок оборудования
Используйте решение Microsoft или простое решение
Убедитесь, что для службы установщика Windows установлено значение Автоматически.
Установите драйвер в режиме совместимости
Предоставить системной учетной записи разрешения на полный контроль
Зарегистрировать компоненты Windows
Временно отключите службы, затем переустановите программное обеспечение HP.
Проверьте версию установщика Microsoft Windows и обновитесь до последней версии.
.
Решение 1.Удалите все предыдущие версии драйверов и загрузите последние версии драйверов и обновлений прошивки.
Если вы получаете ошибку драйвера HP 1603, вы можете исправить ее, удалив предыдущие версии установленных драйверов для принтера HP со своего компьютера, а затем загрузив последние версии драйверов и обновлений микропрограмм.
Существует множество версий для принтеров HP, поэтому выберите подходящую модель принтера, затем загрузите и установите драйверы. Это может быть долгий процесс, особенно если вы делаете это вручную, descargue TweakBits Driver Updater Tool (100% безопасно и протестировано нами), чтобы сделать это автоматически. Этот инструмент поможет вам избежать необратимого повреждения вашего ПК из-за загрузки и установки неправильных версий драйверов.
Отказ от ответственности: некоторые функции этого инструмента платные.
Примечание. Не подключайте принтер до установки драйверов. Подключите принтер, как только вам будет предложено подключиться.
ТАКЖЕ ЧИТАЙТЕ: Как обновить устаревшие драйверы в Windows 10
Решение 2.Запустите средство устранения неполадок оборудования
Средство устранения неполадок оборудования и устройств проверяет наличие распространенных проблем и проверяет, правильно ли установлено новое оборудование или устройства на компьютере.
Вот как это сделать:
Щелкните правой кнопкой мыши Пуск
Выберите Панель управления

Перейдите к опции Просмотр по в правом верхнем углу.

Щелкните стрелку раскрывающегося списка и выберите Крупные значки.
![]()
Щелкните Устранение неполадок

Щелкните Оборудование и звук.

Нажмите Настроить устройство.

Нажмите Далее, чтобы запустить средство устранения неполадок.
Следуйте инструкциям, чтобы запустить средство устранения неполадок оборудования и устройств. Средство устранения неполадок начнет обнаруживать любые проблемы, которые могут вызывать проблему перетаскивания.
Решение 3.Используйте Microsoft Fixit или простое исправление
Microsoft Fix It или простые в устранении решения помогают диагностировать и решать проблемы, связанные с продуктами Microsoft или сторонним программным обеспечением, которые их затрагивают. Один раз нажмите кнопку загрузки От Microsoft будет загружено простое исправление, которое поможет вам автоматически решать проблемы с программным обеспечением.
Пакет простого исправления может быть .msi или .diagcab (только для более поздних версий Windows) в зависимости от технологии, использованной для создания пакета.
ТАКЖЕ ПРОЧИТАЙТЕ: 0xC1900101 Ошибки драйвера в Windows 10 Creators Update[FIX]
Решение 4.Убедитесь, что для службы установщика Windows установлено значение Автоматически.
Нажмите “Пуск”.
Писец Сервисы. msc в поле поиска и нажмите Enter

В списке служб дважды щелкните установщик Windows.

В диалоговом окне «Свойства установщика Windows» выберите «Автоматически» в списке «Тип запуска».

Нажмите Применить, а затем ОК.
Начните установку программного обеспечения
Решение 5.Установите драйвер в режиме совместимости
Загрузите последнюю версию драйвера и установите ее в режиме совместимости, выполнив следующие действия:
Щелкните правой кнопкой мыши установочный файл драйвера.
Щелкните Свойства
Перейдите на вкладку “Совместимость”.
Установите флажок Запустить эту программу в режиме совместимости, чтобы
Перезагрузите компьютер
Решение 6. Предоставьте системной учетной записи разрешения на полный контроль
Откройте проводник (проводник Windows)
Щелкните правой кнопкой мыши диск, на который вы хотите установить пакет установщика Windows.
Щелкните Свойства
Перейдите на вкладку Безопасность.

Убедитесь, что поле Group or user names содержит учетную запись пользователя SYSTEM.

Выберите системную учетную запись пользователя

Убедитесь, что в разделе «Разрешения» для параметра «Полный доступ» установлено значение «Разрешить» (если не установлено, установите флажок «Разрешить»).

Закройте диалоговое окно «Разрешения», вернитесь в диалоговое окно «Свойства» и нажмите «Дополнительно».
Мы рекомендуем этот инструмент для решения различных проблем с ПК.
исправить распространенные ошибки
защита от потери файлов
последствия вредоносного ПО
исправление поврежденных файлов
заменить потерянные файлы
аппаратные сбои
оптимизация производительности
Автоматически находить и исправлять ошибки Windows
Отлично оценено
![]()

Выберите Изменить разрешения.

На вкладке Permissions выберите запись SYSTEM и нажмите Edit.

В раскрывающемся меню щелкните Применяется к, выберите Эта папка, подпапка и файлы и нажмите ОК.

Запустите пакет установщика Windows.
Решение 7. Зарегистрируйте компоненты Windows
Иногда компоненты Windows не зарегистрированы или повреждены, поэтому их повторная регистрация может решить проблему.
ТАКЖЕ ПРОЧИТАЙТЕ: Исправлено: ошибка BUGCODE_USB_DRIVER в Windows 10
Шаг 1. Зарегистрируйте файл Atl.dll
Щелкните правой кнопкой мыши Пуск
Выберите Выполнить
Введите regsvr32 Atl.dll и нажмите Enter или нажмите OK.
На экране RegSvr32 нажмите ОК.
Шаг 2. Отмените регистрацию и повторно зарегистрируйте установщик Microsoft Windows.
Нажмите “Пуск”.
Введите cmd в поле поиска
Щелкните правой кнопкой мыши командную строку и выберите Запуск от имени администратора.

Введите MSIEXEC / UNREGISTER и нажмите OK.
Попробуйте установить программу и посмотрите, сохраняется ли проблема
Шаг 3. Переустановите программное обеспечение HP
Для установки можно использовать компакт-диск с программным обеспечением, поставляемый с продуктом HP. Однако для получения последней версии программного обеспечения загрузите и установите его с веб-сайта HP. Если вы уже загрузили программное обеспечение, вам не нужно делать это снова.
Включите принтер
Если принтер подключен к компьютеру через порт USB, отсоедините кабель от принтера. Перейдите на веб-сайт HP в разделе «Загрузка программного обеспечения и драйверов».
Выберите метод определения модели вашего принтера и следуйте инструкциям по загрузке.
Щелкните Загрузить рядом с полнофункциональным драйвером или щелкните Базовые драйверы для других вариантов.
.
Решение 8. Временно отключите службы, а затем переустановите программное обеспечение HP
Временно отключить службы запуска
Нажмите “Пуск”.
Введите msconfig в поле поиска и нажмите Enter.

Выберите Службы и нажмите Отключить все, чтобы отключить программы, запускаемые при включении компьютера.
.

Выберите Скрыть все службы Microsoft.

Нажмите Отключить все и нажмите ОК.

Временно отключите Центр обновления Windows
Нажмите “Пуск”.
Щелкните Все программы
Щелкните Центр обновления Windows.
На левой панели нажмите Изменить настройки.
В разделе Рекомендуемые обновления щелкните Никогда не проверять наличие обновлений.
Нажмите ОК
Удалите и переустановите программное обеспечение HP
Установка программного обеспечения HP могла быть неудачной, но некоторые из его компонентов могут быть частично установлены на вашем компьютере, поэтому вот как их удалить:
Отсоедините USB-кабель, с помощью которого продукт HP подключается к компьютеру.
Щелкните правой кнопкой мыши Пуск
Нажмите на Панель управления

Откройте список установленных программ и удалите программное обеспечение
Щелкните Программы
Щелкните продукт HP правой кнопкой мыши и выберите. Если будет предложено удалить общие файлы, щелкните Нет, поскольку другие программы, использующие эти файлы, могут не работать, если вы их удалите.
Переустановите программное обеспечение HP следующим образом:
Включите принтер
Если принтер подключен к компьютеру через порт USB, отсоедините кабель от принтера. Перейдите на веб-сайт HP в разделе «Загрузка программного обеспечения и драйверов».
Выберите метод определения модели вашего принтера и следуйте инструкциям по загрузке.
Щелкните Загрузить рядом с полнофункциональным драйвером или щелкните Базовые драйверы для других вариантов.
.
Включить программы автозагрузки
Нажмите “Пуск”.
Введите msconfig и нажмите Enter.

Выберите вкладку Общие и установите флажок Обычный запуск.

Нажмите Применить, а затем нажмите Закрыть
Перезагрузите компьютер
.
Включите Центр обновления Windows снова
Нажмите “Пуск”.
Выберите все программы
Щелкните Центр обновления Windows.
На левой панели нажмите Изменить настройки.
В разделе «Устанавливать обновления автоматически» выберите «Никогда не проверять наличие обновлений» и нажмите «ОК».
Решение 9. Проверьте версию установщика Microsoft Windows и обновите ее до последней версии.
Установщик Windows – это служба установки и настройки приложений для Windows, которая обновит версию установщика Windows на компьютере, выполнив следующие действия:
Щелкните правой кнопкой мыши Пуск
Выберите Выполнить

Введите appwiz.cpl и нажмите Enter.
В списке Установленные программы выберите Установщик Windows.
Нажмите «Удалить» и следуйте инструкциям по удалению установщика Windows.
Посетите веб-сайт Microsoft, чтобы установить последнюю версию установщика Windows. Обязательно загрузите файл .msi для своей версии Windows. Если у вас 32-битная версия, вы увидите, что это x86, а 64-битная версия дает x64. Если вы не уверены, скачайте и установите последнюю версию.
Сработало ли какое-либо из этих решений у вас? дайте нам знать в разделе комментариев ниже.
СВЯЗАННЫЕ ИСТОРИИ, ЧТО НУЖНО ПРОВЕРИТЬ:
РЕМОНТ: ноутбук HP не подключается к Wi-Fi в Windows 10
Ошибка HP 75: быстрые решения, чтобы исправить, когда она появляется
Вот как исправить ошибку 79 на принтерах HP
Этикетки: windows 10 fix