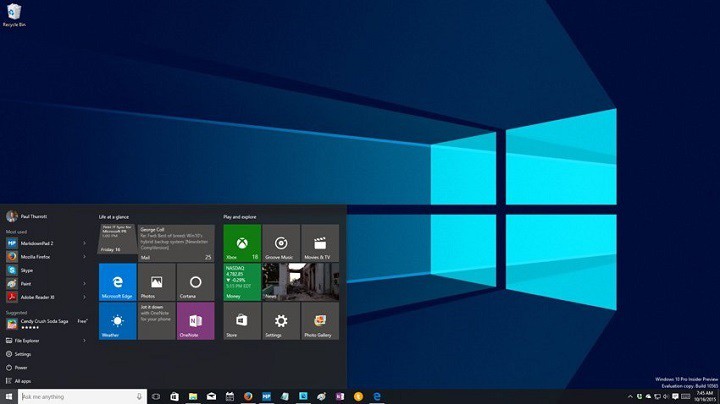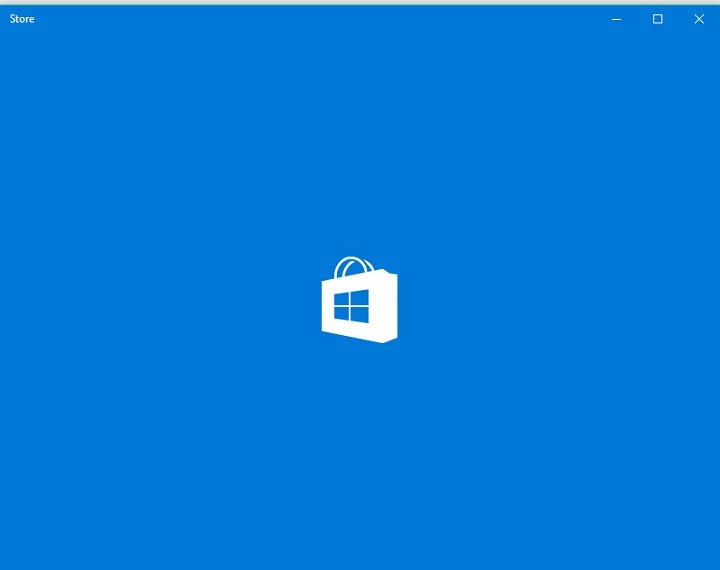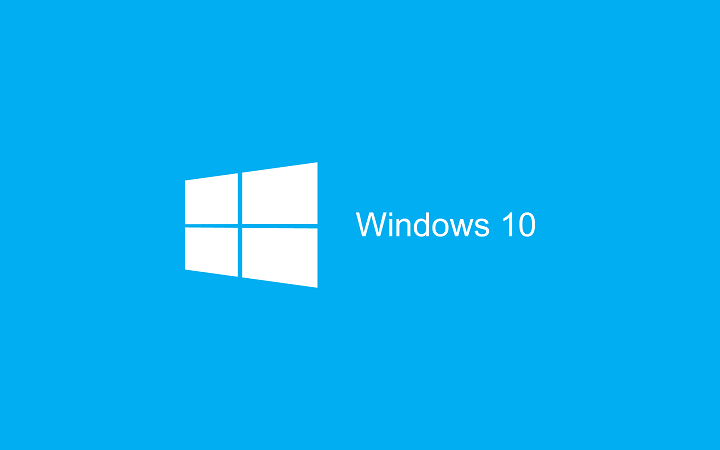Как исправить ошибку кода адаптера дисплея 31 в Windows 10

Ошибка с кодом 31 адаптера дисплея может доставлять неприятности и отрицательно сказываться на работе с мультимедиа. Однако есть способ решить эту проблему раз и навсегда.
Ошибка кода адаптера дисплея 31 не позволяет Windows загрузить драйвер VDU (монитора). Код 31 не имеет собственного окна сообщения об ошибке. Однако диспетчер устройств отображает это сообщение об ошибке состояния устройства для адаптера дисплея: »Это устройство не работает должным образом, поскольку Windows не может загрузить необходимые драйверы для этого устройства (код 31). »Так что, если что-то случится с вашим дисплеем, это может быть ошибка с кодом 31.
Возникли проблемы с кодом ошибки драйвера графического устройства 31? Попробуйте эти решения
Решение 1. Перезагрузите Windows.
Возможно, ошибка с кодом 31 – это временная проблема с диспетчером устройств. Таким образом, перезапуск Windows может быть простым решением. После перезагрузки откройте Диспетчер устройств из меню Win + X, щелкните правой кнопкой мыши адаптер дисплея и выберите «Свойства», чтобы открыть вкладку «Общие», на которой отображается состояние устройства. На этой вкладке все еще есть ошибка с кодом 31?
Решение 2. Откройте средство устранения неполадок оборудования и устройств.
Если перезапуск Windows не работает, откройте средство устранения неполадок оборудования и устройств. Это может обнаружить проблемы с оборудованием и автоматически решить проблему с кодом 31. Вот как вы можете открыть средство устранения неполадок оборудования и устройств.
-
Нажмите кнопку Cortana на панели задач Windows 10. Вы также можете открыть окно поиска из меню «Пуск» на старых платформах Windows.
-
Введите ключевое слово для устранения неполадок в поле поиска.
-
Выберите Устранение неполадок, чтобы открыть окно настроек прямо под ним.

-
Выберите перечисленное средство устранения неполадок оборудования и устройств, а затем нажмите кнопку «Запустить средство устранения неполадок».
-
Откроется окно средства устранения неполадок оборудования, которое выполнит автоматическое сканирование. Если он что-то обнаруживает, вы можете выбрать вариант Применить это исправление.

Решение 3. Обновите драйвер адаптера дисплея.
Ошибка с кодом 31 относится к драйверу VDU. Таким образом, обновление устаревшего драйвера адаптера дисплея, скорее всего, решит проблему. Вот как вы можете обновить драйвер, загрузив его с сайта производителя.
-
Прежде всего, вам понадобится модель набора микросхем видеокарты и детали 32-битной или 64-битной платформы Windows. Чтобы получить эти сведения, введите информацию о системе в поле поиска Кортаны; и выберите, чтобы открыть окно «Информация о системе» ниже.

-
В сводке по системе приводится подробная информация о платформе и типе системы. Щелкните Компоненты> Показать, чтобы открыть сведения о требуемой видеокарте.

Теперь вам нужно скачать драйвер. Для этого выполните следующие действия:
-
Откройте веб-сайт производителя вашего видеоадаптера.
-
Щелкните драйвер или ссылку центра загрузки на веб-сайте производителя, чтобы найти драйвер.
-
Затем введите модель своего набора микросхем в поле поиска, чтобы найти самую последнюю версию драйвера.
-
Загрузите последний драйвер обновления, соответствующий вашей платформе Windows и типу системы.
-
Нажмите клавиши Win + R, чтобы открыть команду «Выполнить».
-
Введите devmgmt.msc в текстовое поле и нажмите Enter, чтобы открыть Диспетчер устройств.

-
Дважды щелкните «Адаптеры дисплея», а затем щелкните правой кнопкой мыши указанный адаптер дисплея, чтобы открыть его контекстное меню.
-
Выберите «Обновить драйвер», чтобы открыть окно на снимке экрана ниже.

-
Выберите опцию «Искать на моем компьютере драйверы», чтобы открыть поле пути, как показано ниже.

-
Нажмите кнопку «Обзор», чтобы выбрать путь к папке, в которой находится драйвер адаптера дисплея обновления.
-
Затем нажмите Далее, чтобы установить новый драйвер видеокарты.
Автоматически обновлять драйверы
Установка неправильной версии драйвера может привести к необратимому повреждению. Поэтому мы настоятельно рекомендуем вам автоматически обновлять драйвер с помощью инструмента обновления драйверов Tweakbit.
Этот инструмент одобрен Microsoft и Norton Antivirus и обеспечит безопасность и актуальность вашей системы одним щелчком мыши. После нескольких тестов наша команда пришла к выводу, что это лучшее автоматизированное решение. Ниже вы найдете краткое руководство о том, как это сделать.
-
-
После завершения сканирования вы получите отчет обо всех проблемных драйверах, обнаруженных на вашем компьютере. Просмотрите список и посмотрите, хотите ли вы обновить каждый драйвер по отдельности или все сразу. Чтобы обновлять драйверы по одному, щелкните ссылку «Обновить драйвер» рядом с названием драйвера. Или просто нажмите кнопку «Обновить все» внизу, чтобы автоматически установить все рекомендуемые обновления.

Примечание: Некоторые драйверы необходимо установить в несколько этапов, поэтому вам нужно будет нажать кнопку `Обновить несколько раз, пока не будут установлены все их компоненты.
-
Отказ от ответственности: некоторые функции этого инструмента платные.
Решение 4. Откат Windows с восстановлением системы
Проблема с кодом 31 может быть связана с тем, что вы установили аппаратное устройство или на вашем компьютере было последнее обновление системы. Отмена этих системных изменений также потенциально может исправить ошибку кода адаптера дисплея 31. Инструмент восстановления системы отменит системные изменения и откатит обновленные драйверы. Вот как можно откатить Windows с помощью утилиты восстановления системы.
-
Откройте «Выполнить», введите rstrui в текстовое поле и нажмите «ОК», чтобы открыть «Восстановление системы».
-
Выбор «Восстановить рекомендуется» приведет к отмене последних системных изменений.

-
Если вам нужно вернуться немного назад, выберите Выбрать другую точку восстановления. Однако имейте в виду, что восстановление Windows также удаляет установленное программное обеспечение после выбранной точки восстановления.
-
Щелкните параметр Показать дополнительные точки восстановления, а затем выберите дату, чтобы снова установить Windows.

-
Нажмите «Далее»> «Готово» и «Да», чтобы дать зеленый свет восстановлению системы для отката к Windows.
Решение 5 – отредактируйте реестр
Это разрешение требует, чтобы вы удалили поврежденные значения реестра верхнего и нижнего фильтров из видеоадаптера. Обратите внимание, что не все видеоадаптеры будут включать эти значения реестра. Вы можете очистить эти значения реестра следующим образом.
-
Откройте редактор реестра, введя regedit в диалоговом окне «Выполнить».
-
Теперь откройте этот путь в окне редактора реестра: Computer HKEY_LOCAL_MACHINESYSTEMCurrentControlSetClass4d36e968-e325-11ce-bfc1-08002be10318}.

-
Сначала создайте резервную копию реестра для {4d36e967-e325-11ce-bfc1-08002be10318}. нажав Файл> Экспорт. Затем введите название файла резервной копии, выберите папку и нажмите кнопку «Сохранить».
-
Теперь щелкните правой кнопкой мыши UpperFilters справа от окна редактора реестра и выберите Удалить.
-
Щелкните правой кнопкой мыши LowerFiltes и выберите Удалить.
-
Закройте редактор реестра и перезагрузите ноутбук или настольный компьютер.
Решение 6. Проверьте наличие обновлений
Если вы продолжаете получать ошибку Display Adapter Code 31, вы можете решить проблему, просто обновив Windows до последней версии. Если Windows не обновлена, вы можете столкнуться с различными проблемами, и лучший способ их исправить – поддерживать систему в актуальном состоянии.
Это довольно просто, и Windows уже автоматически проверяет наличие обновлений, но вы также можете проверить наличие обновлений вручную, выполнив следующие действия:
-
Откройте приложение “Настройки” и перейдите в раздел “Обновление и безопасность”.
-
Теперь нажмите кнопку Проверить наличие обновлений на правой панели.
Теперь Windows проверит наличие доступных обновлений. Если обновления доступны, они автоматически загрузятся в фоновом режиме и установятся, как только вы перезагрузите компьютер. Как только система обновится, проверьте, сохраняется ли проблема.
Вот несколько способов устранения ошибки видеоадаптера с кодом 31. Эти исправления также могут исправить проблемы с кодом 31 для других аппаратных устройств. Если у вас есть другие предложения по решению этой проблемы, поделитесь ими ниже.
Примечание редактора : Эта запись была первоначально опубликована в октябре 2017 года и с тех пор была переработана и обновлена для обеспечения свежести, точности и полноты.
СВЯЗАННЫЕ ИСТОРИИ, ЧТО НУЖНО ПРОВЕРИТЬ:
-
Внешний монитор Surface Dock постоянно мигает после обновления создателя[FIX]
-
Невозможно обнаружить второй монитор после установки Windows 10 Creators Update[Fix]
-
Исправлено: сенсорный монитор Lenovo не работает в Windows 10.
Этикетки: windows 10 fix