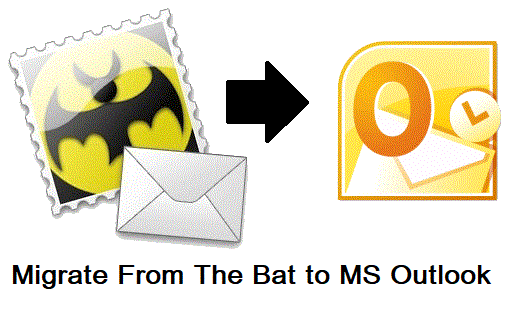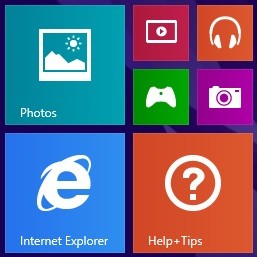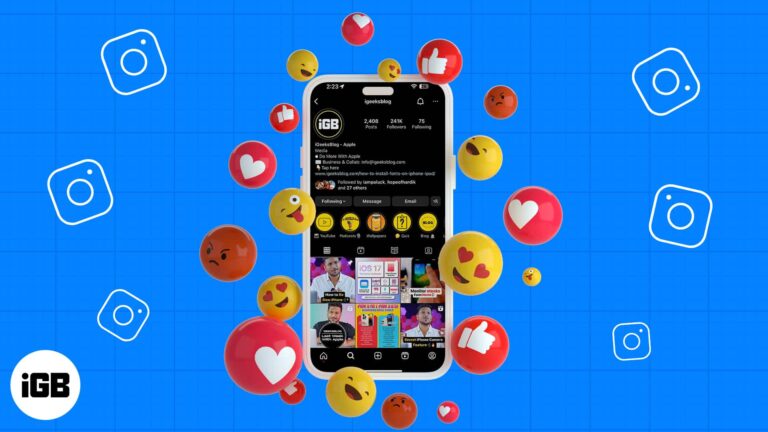Как исправить ошибку Ntoskrnl.exe в Windows 10
Вопрос читателя:
«Привет, Уолли, я очень часто получаю BSOD на моем портативном компьютере, которые, похоже, вызваны файлом ntoskrnl.exe.”- Стивен Дж., США
Ответ Уолли: С ошибками синего экрана почти никогда не бывает весело. Ошибка появляется из ниоткуда и показывает синий экран с сбивающее с толку сообщение об ошибке. Первое, что вы можете сделать, это зайти в Интернет и попытаться найти решение этой проблемы. Продолжайте читать, чтобы узнать, как исправить ntoskrnl.exe ошибка.
Проблема
В ntoskrnl.exe на экране появляется ошибка, и компьютер перезагружается.
Причина
Эта ошибка может быть вызвана поврежденными драйверами, поврежденным жестким диском или поврежденными системными файлами.
Решение
Вот несколько способов исправить ntoskrnl.exe ошибка в Windows 10:
Обновите драйверы устройства, чтобы исправить ошибку Ntoskrnl.exe
Вы можете обновить драйверы устройств, перейдя на сайт производителя вашего компьютера и загрузив оттуда драйверы. Вы также можете использовать утилиту для обновления драйверов, например DriverDoc чтобы загрузить и установить для вас обновления драйверов.
Поврежденный жесткий диск
Поврежденный жесткий диск также может вызвать эту проблему. Один из способов проверить, правильно ли работает жесткий диск, – это использовать CrystalDiskInfo для чтения журнала SMART жесткого диска. Если вы не можете войти в среду Windows, вы можете попробовать запустить Windows 10 в безопасном режиме, используя эти инструкции.
Вы также должны иметь возможность запустить диагностическое сканирование жесткого диска. без запуска Windows. Он доступен на многих компьютерах, и вы можете запустить его в настройках BIOS / UEFI. Перезагрузите компьютер и обратите внимание на инструкции на экране. Он может предложить вам нажать кнопку (например, Esc, F2 и т. Д.), Чтобы увидеть дополнительные параметры. Ваша цель – найти настройки диагностики и запустить диагностическое сканирование жесткого диска. Если жесткий диск не прошел диагностический тест, замените его.
Поврежденная RAM
Использовать Мемтест чтобы проверить, правильно ли работает ОЗУ. Если оперативная память работает неправильно, замените ее. Если вы не можете нормально запустить Windows, попробуйте запустить Windows 10 в безопасный режим.
Исправить реестр с помощью WinThruster
Ошибки реестра также могут вызывать ошибки синего экрана. Попробуйте использовать WinThruster для сканирования компьютера на наличие ошибок реестра. Это также делает работу компьютера более плавной, исправляя ошибки ПК. Пожалуйста, сделайте точка восстановления системы перед сканированием реестра в первый раз.
Исправить поврежденные или поврежденные системные файлы
Вы можете легко исправить поврежденные или отсутствующие системные файлы с помощью SFC / scannow команда.
- В Windows 10, Нажмите Клавиша Windows + X и нажмите Командная строка (администратор)
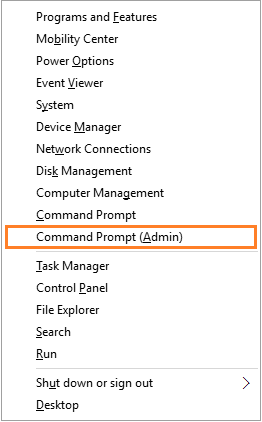
- Тип sfc / scannow и нажмите Войти запустить команду
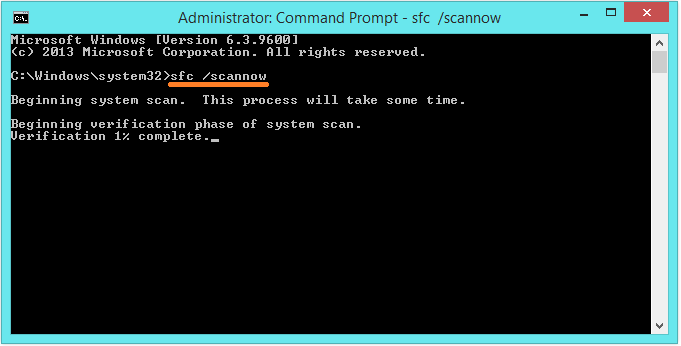
Удачных вычислений! ![]()
.
Источник