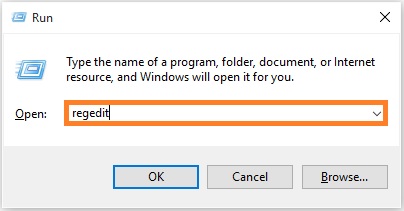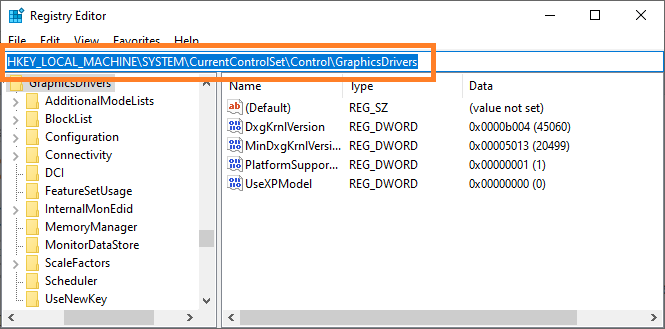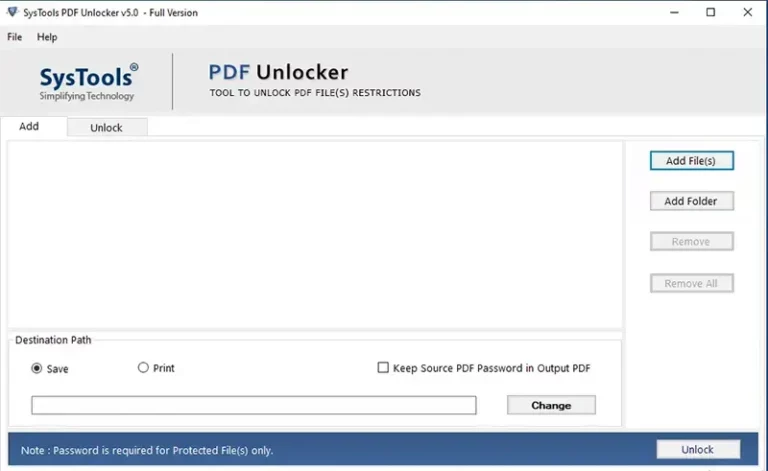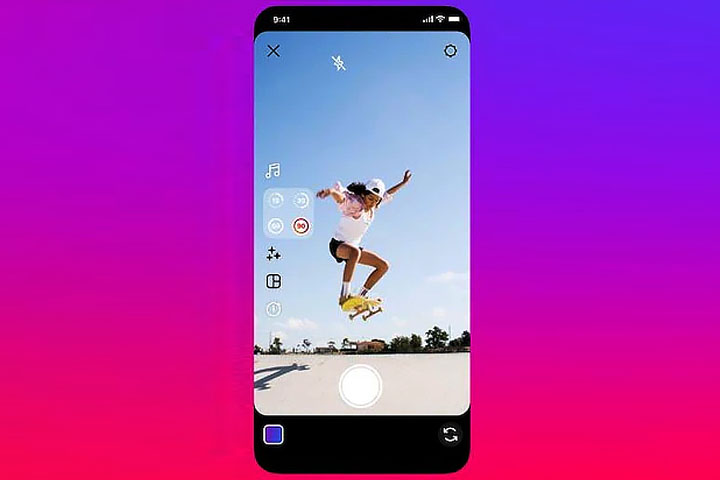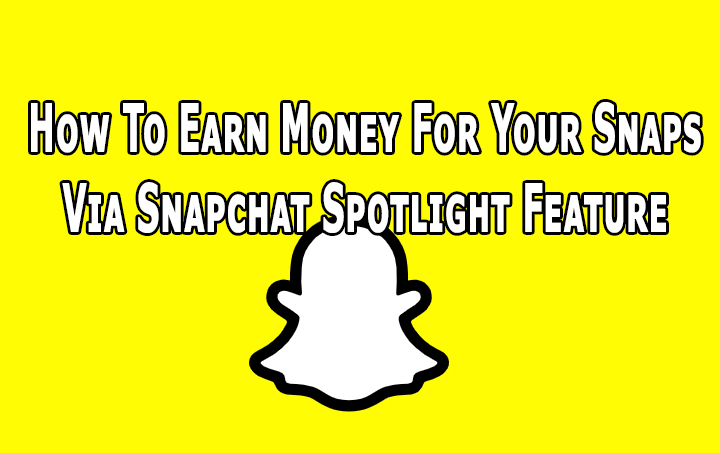Как исправить ошибку Nvlddmkm.sys в Windows 10
Вопрос читателя:
«Привет, Уолли! Добрый день, я использую ноутбук марки asus n552vw, у меня появляется синий экран с ошибкой с кодом nvlddmkm.sys в таких играх, как cs go pubg lol fifa 17. Я форматировал драйверы 3 раза. Я не обновлял драйверы. отправили в сервис сказали, что аппаратной проблемы нет, отформатировали и отправили. Вы можете мне помочь?”- Бахадир Биргюн., Малатья, Турция
Ответ Уолли: Большинство случаев ошибки синего экрана Nvlddmkm.sys, похоже, связаны с проблемами, связанными с графическим драйвером. Таким образом, это то, на чем мы сосредоточимся.
Проблема
Ошибка синего экрана Nvlddmkm.sys появляется при попытке завершить работу Windows.
Причина
Ошибка синего экрана Nvlddmkm.sys обычно вызвана повреждением драйверов устройств, особенно графического драйвера.
Решение
Вот несколько способов исправить ошибку синего экрана Nvlddmkm.sys.
Откат всех последних обновлений драйверов
Вы недавно обновляли драйверы устройств? Если это так, возможно, именно это изменение вызвало возникновение данной проблемы. Вы можете «откатить» ошибочное обновление драйвера из диспетчера устройств.
нажмите Клавиша Windows + X и нажмите Диспетчер устройств
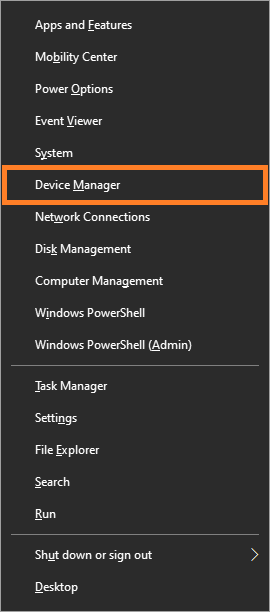
Щелкните правой кнопкой мыши устройство, драйвер которого вы обновили, и нажмите Свойства или дважды щелкните по нему.
Теперь перейдите к Водитель вкладку и щелкните Откат драйвера кнопка
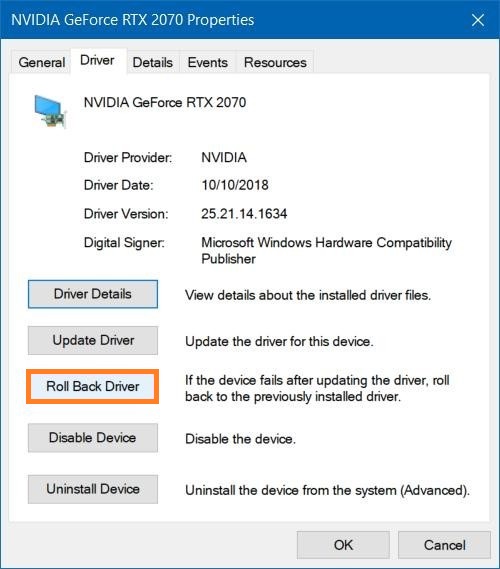
Обновите графический драйвер

Поскольку ошибка синего экрана Nvlddmkm.sys обычно появляется из-за неисправного графического драйвера, обновление графического драйвера до последней версии может решить проблему.
Вы можете сделать это, посетив веб-сайт производителя видеокарты. Найдите драйвер, выполнив поиск на веб-сайте. Убедитесь, что вы загрузили тот, который предназначен для правильной версии Windows. После загрузки установите его и перезагрузите компьютер, чтобы изменения вступили в силу.
Если вы не хотите этого делать или если вы новичок в установке драйверов, вы также можете использовать DriverDoc для автоматического обновления драйверов.
Понизьте версию графического драйвера

Если обновление графического драйвера не работает, вам необходимо Понизить программное обеспечение драйвера до предыдущей версии, которая работала правильно.
Для этого вам нужно будет зайти на сайт производителя вашей видеокарты. Там вам нужно будет найти видеокарту вашего компьютера, выполнив поиск по ее модели и загрузив драйвер.
Где-то должна быть опция, позволяющая загрузить более старую версию драйвера. Если вы не можете найти этот вариант, не стесняйтесь обращаться в службу поддержки клиентов или спрашивать меня Facebook.
Увеличение времени обработки графическим процессором с помощью реестра Windows

Функция «Обнаружение и восстановление тайм-аута» в Windows определяет, когда видеоадаптеру (среди других устройств) требуется слишком много времени для ответа.
Если ответ слишком поздно (более 2 секунд), он может вызвать ошибку синего экрана Nvlddmkm.sys. Предоставление этой функции большего количества времени может предотвратить возникновение этой проблемы. Для этого выполните следующие действия:
Заметка: Реестр Windows является неотъемлемой частью его функции, поэтому редактируйте его с осторожностью и всегда делайте резервную копию реестра, прежде чем что-либо менять. Для этого просто нажмите файл > Экспорт… и сохраните настройки реестра в надежном месте.
- Открыть Бежать поле с помощью ярлыка Клавиша Windows + R
- Тип Regedit и нажмите Войти

- Скопируйте следующий адрес раздела реестра и вставьте его в адресную строку в Regedit:
HKEY_LOCAL_MACHINE SYSTEM CurrentControlSet Control GraphicsDrivers
- На редактировать меню выберите Новый, а затем выберите значение реестра из раскрывающегося меню в соответствии с вашей версией Windows (32-разрядная или 64-разрядная):
Выберите значение QWORD (64-битное).
- Тип TdrDelay в качестве имени и нажмите Enter.
- Дважды щелкните TdrDelay, добавьте 8 в качестве значения и щелкните Хорошо
- Закройте редактор реестра и перезагрузите компьютер, чтобы изменения вступили в силу.
Удачных вычислений! ![]()
Похожие сообщения
Ничего не найдено!
.
Источник