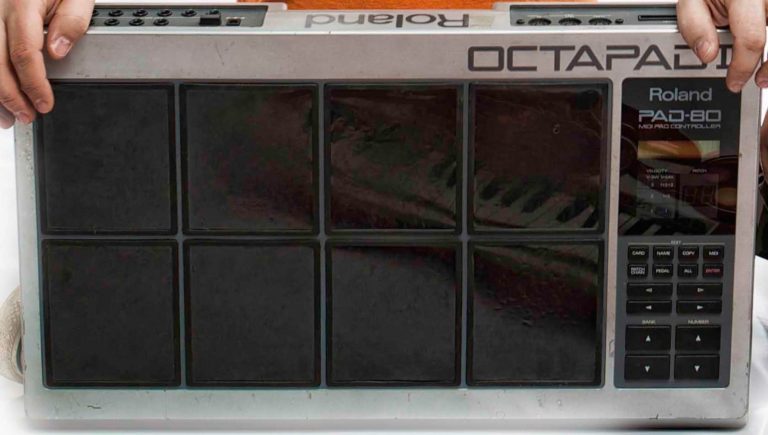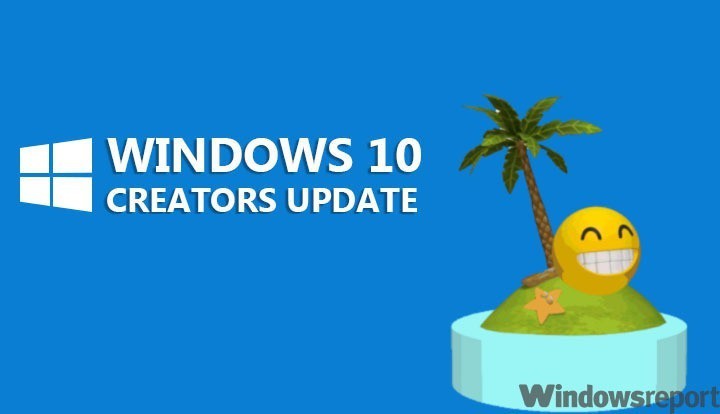Как исправить ошибку обновления 0x80070714 в Windows 10

Обновление Fall Creators Update охватывает 75% платформы Windows 10. Однако многие пользователи, которые еще не получили версию 1709, сталкиваются с невероятно негибкой проблемой, препятствующей обновлению. Эта ошибка известна под кодом «0x80070714» и легко идентифицируется как кодовое имя «ERROR_RESOURCE_DATA_NOT_FOUND».
Если эта ошибка застала вас в бесконечном цикле обновления, обязательно проверьте шаги, которые мы предоставили ниже.
Как устранить ошибку обновления 0x80070714 в Windows 10
-
Запустите средство устранения неполадок обновления
-
Сбросить службы обновления
-
Запустить DISM
-
Используйте инструмент для создания медиа
-
Установите обновления с установочного носителя
-
Выполните чистую переустановку
1. Запустите средство устранения неполадок обновления.
Первое есть первое. Хотя это может показаться неадекватным решением серьезной проблемы, оно может оказаться большим подспорьем. Средство устранения неполадок Центра обновления Windows при запуске сбрасывает различные связанные службы и может решить проблему. Однако не надейтесь, так как эта ошибка чаще всего возникает при обновлении до основных обновлений, поэтому ее сложнее исправить, чем обычно.
Вот как запустить средство устранения неполадок Центра обновления Windows:
-
Нажмите Windows Key + I, чтобы вызвать приложение «Настройки».
-
Выберите «Обновление и безопасность» ………………………………………………………………………………………………………………………… ………………………………………………………………………….
-
Затем выберите Устранение неполадок на левой панели.
-
Разверните средство устранения неполадок Центра обновления Windows и нажмите »Запустить средство устранения неполадок»

-
Дождитесь завершения процесса восстановления и перезагрузите компьютер.
2: сбросить службы обновления
В большинстве случаев проблема с ошибками обновления в целом относится к службам, связанным с обновлением, которые имеют тенденцию зависать или не отвечать. Кроме того, папка, в которой хранятся и устанавливаются все файлы, связанные с обновлениями, также может быть проблемой. Установочные файлы обычно повреждаются или оказываются неполными, особенно если в вашей системе присутствует вредоносное ПО.
По этой причине рекомендуется перезапустить службы обновлений и удалить содержимое папки Software Distribution. Вот как это сделать:
-
В строке поиска Windows введите cmd
-
Щелкните правой кнопкой мыши командную строку и запустите ее от имени администратора.
-
В командной строке скопируйте и вставьте следующие команды и нажимайте Enter после каждой:
-
-
чистая остановка wuauserv
-
сетевые стоповые биты
-
чистая остановка cryptsvc
-
Ren% systemroot% SoftwareDistribution SoftwareDistribution.bak
-
Ren% systemroot% system32 catroot2 catroot2.bak

-
чистый старт wuauserv
-
стартовые биты сети
-
чистый старт cryptsvc
-
-
-
Перезагрузите компьютер и повторите попытку обновления.
Также некоторые сообразительные пользователи предложили отключить службу SQL в Сервисах. Якобы кажется, что SQL по какой-то причине блокирует обновление. Вот как это отключить:
-
В строке поиска Windows введите службы и откройте Службы.
-
Отключите все службы Microsoft SQL, которые вы можете найти, и попробуйте обновить снова.
3: Запустите DISM
Если ни один из вышеперечисленных шагов не поможет вам выйти из кризиса, следующим очевидным шагом будет использование DISM. Служба развертывания образов и средство управления – это расширенный интегрированный инструмент устранения неполадок, который запускается через командную строку. Основное применение этого инструмента – использование системных ресурсов или внешнего источника для обнаружения и исправления критических ошибок в системных файлах. Как мы уже говорили, повреждение файла, связанного с обновлением, является довольно распространенным явлением, особенно если размер обновления столь же велик, как и для обновлений от основных разработчиков.
Вот как запустить DISM в Windows 10 настолько просто, насколько это возможно:
-
Введите cmd в поле поиска, щелкните правой кнопкой мыши Командную строку и запустите ее с правами администратора.
-
В командной строке скопируйте и вставьте эти строки одну за другой и нажимайте Enter после каждой:
-
DISM / онлайн / Cleanup-Image / ScanHealth
-
DISM / Онлайн / Очистка-Образ / RestoreHealth
-
-
Дождитесь завершения процедуры (это может занять до 10 минут).
-
Перезагрузите компьютер.
4. Используйте инструмент для создания мультимедиа
Если вы не можете избавиться от ошибки с помощью стандартной процедуры обновления, есть альтернативы, к которым вы можете обратиться. То есть Microsoft предлагает Media Creation Tool, который можно использовать для отмены стандартных обновлений OTA. Кроме того, вы можете использовать этот инструмент, чтобы вручную загрузить и установить последнюю версию системы.
Для этого выполните следующие действия:
-
Descargar Media Creation Tool siguiendo este enlace & lt; a href = “http: //go.microsoft.com/fwlink/? LinkId = 691209” & gt; link.
-
Щелкните инструмент правой кнопкой мыши и выберите запуск от имени администратора.
-
Примите условия лицензии.
-
Теперь выберите «Обновить этот компьютер».
-
Подождите, пока все файлы загрузятся, и после этого начнется установка.
5. Установите обновления с установочного носителя.
Если даже это не удастся, вы можете с помощью того же инструмента создать внешний установочный носитель и таким образом установить обновления. Это должно исключить возможные проблемы с системными ресурсами. Таким образом, вы будете использовать данные на загрузочном USB-накопителе или ISO-диске для установки обновлений вместо использования системных служб.
Вот как это сделать в несколько шагов:
-
Загрузите Media Creation Tool с
-
Выберите предпочитаемый язык, архитектуру и версию и нажмите Далее.

-
Выберите USB-накопитель и нажмите «Далее».
-
Media Creation Tool загрузит конфигурацию и скопирует установочные файлы на USB-накопитель.
-
Наконец, запустите свой компьютер.
-
Подключите USB и начните установку.
6. Выполните чистую переустановку
В конце концов, если ни один из вышеперечисленных шагов не помог, единственное, что приходит в голову, – это посоветовать вам переустановить систему, очистить или отключить важные обновления и придерживаться предыдущей итерации Windows. Первый шаг, конечно, не является предпочтительным, учитывая, что вы потеряете все свои предпочтения и пользовательские приложения.
С другой стороны, вы можете временно отключить важные обновления и избежать дополнительных проблем. Вот как это делается в Windows 10:
-
Открыть настройки.
-
Выберите «Обновления и безопасность» ………………………………………………………………………………………………………………………… ……………………………………………………………………………
-
Выберите Дополнительные параметры в Центре обновления Windows.

-
Прокрутите вниз и активируйте »Приостановить обновления»

Так и должно быть. Если у вас есть лучшая альтернатива нашим решениям или вопросы относительно кода ошибки «0x80070714», мы рекомендуем вам поделиться ими в разделе комментариев ниже.
СВЯЗАННЫЕ ИСТОРИИ, ЧТО НУЖНО ПРОВЕРИТЬ:
-
Исправлено: не удалось обновить приложения Магазина Windows 10 Ошибка «0x80070005».
-
Ошибка обновления Windows 10 0x800703ed[Fijar]
-
Исправьте ошибки Центра обновления Windows с помощью специального инструмента Microsoft
-
Исправление ошибки Windows 10 c1900101-4000d при сбое обновления
Этикетки: windows 10 fix

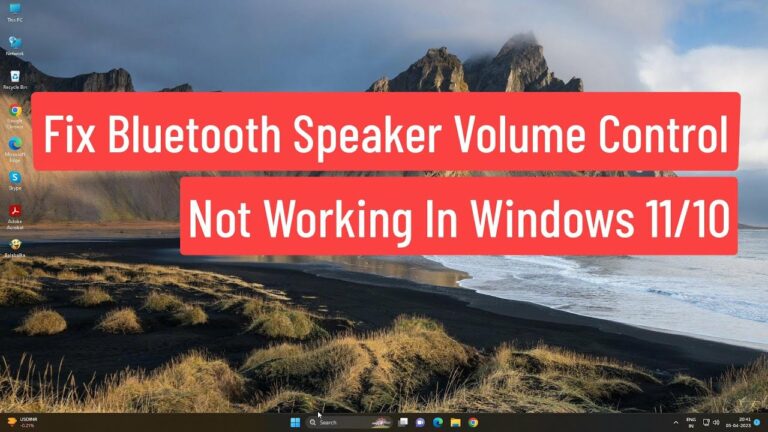

![Какой планшет на Windows 8 купить в этот праздник? [2013]](https://xmeg.ru/wp-content/uploads/2021/08/asus-transformers-book-t100-best-windows-8-tablet.png)