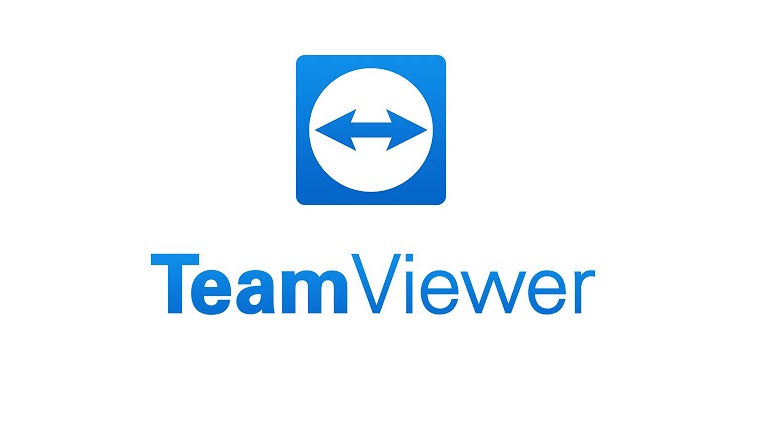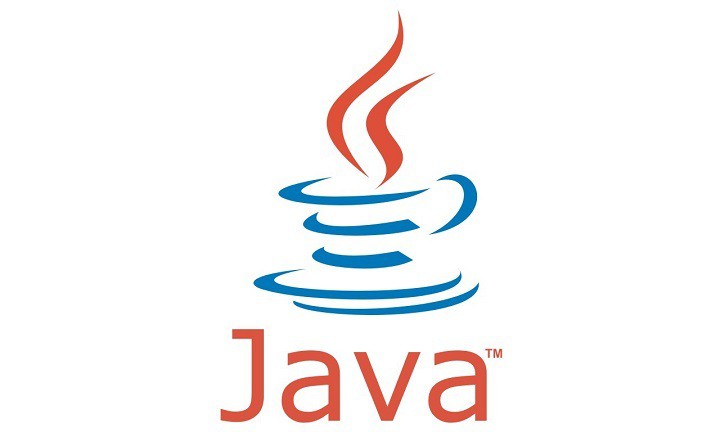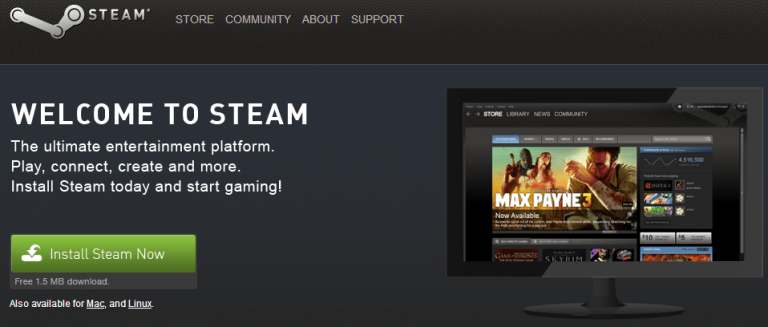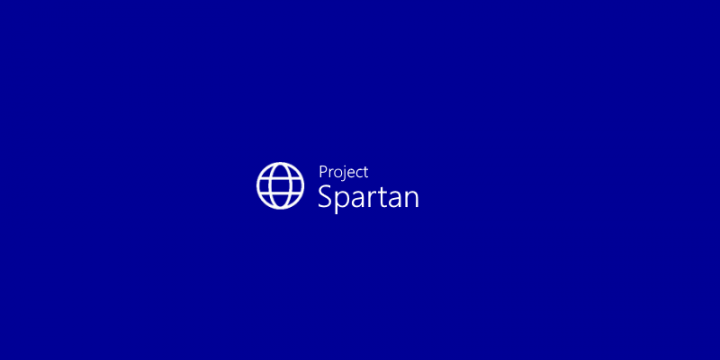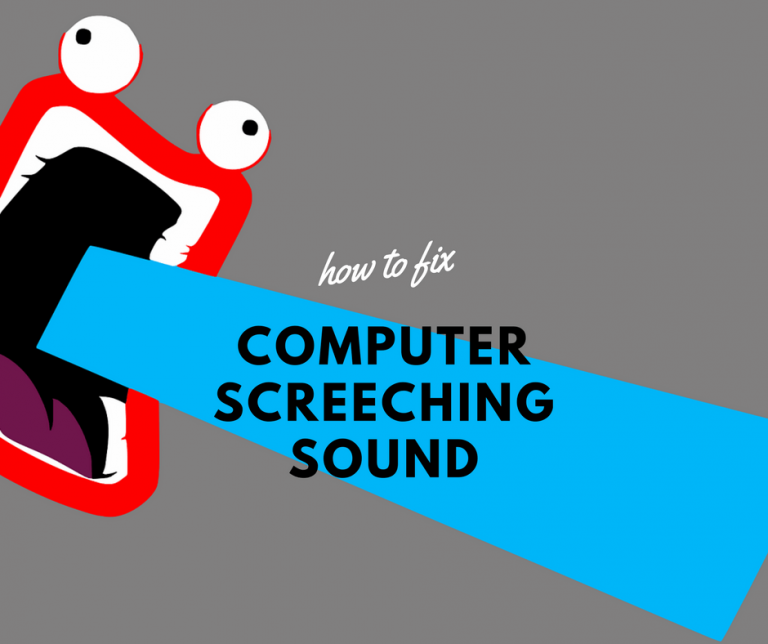Как исправить ошибку «Ошибка инициализации smartaudio» в Windows 10

Сообщение об ошибке «Не удалось инициализировать smartaudio» появляется при запуске Windows и принадлежит программе Conexant High Definition Audio. Conexant High Definition Audio – это программа, которая предустановлена на некоторых ноутбуках и настольных компьютерах Lenovo. У некоторых пользователей пропадает звук при появлении сообщения об ошибке. Вот как вы можете исправить ошибку «не удалось инициализировать smartaudio» в Windows 10.
SmartAudio не может быть инициализирован[FIX]
-
Откройте средство устранения неполадок воспроизведения звука.
-
Отключите все остальные драйверы аудиоустройств
-
Удалите Conexant SmartAudio HD из автозагрузки Windows
-
Отключить улучшения звука для аудиоустройства Conexant
-
Обновите драйвер Conexant
-
Переустановка программного обеспечения Conexant Audio
1. Откройте средство устранения неполадок воспроизведения звука.
Windows 10 включает средство устранения неполадок с воспроизведением звука, которое может исправить многочисленные проблемы со звуком. Таким образом, это может обеспечить решение для сообщения об ошибке «не удалось инициализировать smartaudio». Вот как можно использовать средство устранения неполадок с воспроизведением звука.
-
Нажмите кнопку на панели задач Кортаны, чтобы открыть это приложение.
-
Введите устранение неполадок в поле поиска и выберите Устранение неполадок, чтобы открыть окно, показанное непосредственно ниже.

-
Нажмите «Воспроизвести звук» и нажмите кнопку «Запустить средство устранения неполадок», чтобы открыть средство устранения неполадок на снимке экрана ниже.

-
Затем просмотрите исправления, предложенные средством устранения неполадок.
– СВЯЗАННО: как исправить проблемы со звуком в Windows 10
2. Отключите все остальные драйверы аудиоустройств.
-
Некоторые пользователи подтвердили, что отключение драйверов для других аудиоустройств решает проблему. Для этого нажмите клавишу Windows + горячую клавишу X.

-
Щелкните Диспетчер устройств, чтобы открыть окно диспетчера устройств.

-
Дважды щелкните Контроллеры звука, видео и игр, чтобы развернуть список аудиоустройств.
-
Затем щелкните правой кнопкой мыши все перечисленные аудиоустройства, кроме Conexant SmartAudio HD, и выберите их параметры «Отключить устройство».

-
Перезагрузите платформу Windows.
3. Удалите Conexant SmartAudio HD из автозагрузки Windows.
-
Если Conexant SmartAudio HD не является вашим аудиоменеджером и драйвером по умолчанию, удалите его из автозагрузки Windows. Для этого щелкните правой кнопкой мыши на панели задач и выберите Диспетчер задач.

-
Выберите главную вкладку, показанную на снимке ниже.

-
Теперь выберите Conexant SmartAudio HD на вкладке «Главная» и нажмите кнопку «Отключить».
-
Затем перезапустите Windows.
– СВЯЗАННО: исправлено: проблемы со звуком в браузере Edge с YouTube в Windows 10
4. Отключите улучшения звука для аудиоустройства Conexant.
-
Отмена выбора параметра улучшения аудиоустройства Conexant – еще одно возможное решение. Для этого щелкните правой кнопкой мыши значок на панели задач динамика и выберите «Воспроизвести устройства».

-
Затем щелкните правой кнопкой мыши аудиоустройство Conexant, указанное на вкладке «Воспроизведение», и выберите «Свойства».
-
Выберите вкладку «Улучшения», показанную на снимке ниже.

-
Выберите параметр «Отключить все улучшения» (или «Отключить все звуковые эффекты»).
-
Нажмите кнопку Применить.
5. Обновите драйвер Conexant.
Некоторые пользователи заявили на форумах, что обновление драйвера Conexant SmartAudio HD устранило для них ошибку «не удалось инициализировать smartaudio». Поскольку Conexant не предлагает драйверы на своем веб-сайте, вероятно, лучше всего обновить драйверы с помощью программного обеспечения для обновления драйверов. Вы можете добавить бесплатный драйвер Driver Booster на платформы Windows из XP, нажав кнопку «Бесплатная загрузка» на этой странице. страница в Интернете .
Driver Booster будет автоматически искать и перечислять устаревшие драйверы при их запуске. Затем вы можете нажать кнопку «Обновить все», чтобы обновить драйверы. Или нажмите кнопку «Обновить» для аудиодрайвера Conexant.
6. Переустановка программного обеспечения Conexant Audio.
-
Наконец, переустановка программного обеспечения Conexant SmartAudio HD с новой копией также может решить проблему. Для этого нажмите сочетание клавиш Windows + R.
-
Введите appwiz.cpl в «Выполнить» и нажмите «ОК», чтобы открыть окно, показанное непосредственно ниже.

-
Выберите программное обеспечение Conexant SmartAudio HD и нажмите кнопку «Удалить».
-
Нажмите кнопку Да для подтверждения.
-
После удаления программного обеспечения перезагрузите Windows.
-
Вы можете загрузить последнюю версию аудиопрограммы Conexant для Windows 10 с веб-сайта эта страница . В качестве альтернативы откройте эта веб-страница чтобы загрузить программное обеспечение для старых платформ Windows.
-
Затем откройте установщик аудиопрограммы Conexant, чтобы переустановить программное обеспечение.
Эти решения, вероятно, устранят сообщение об ошибке «не удалось инициализировать smartaudio». В дополнение к этим решениям, возврат Windows к точке восстановления с помощью функции «Восстановление системы» или перезапуск звуковой службы также может решить проблему.
СВЯЗАННЫЕ ИСТОРИИ, ЧТО НУЖНО ПРОВЕРИТЬ:
-
Гудение звука в Windows 10? Вот 9 способов исправить это
-
Исправлено: драйвер аудиомикрофона Conexant HD не работает в Windows 10.
-
Как исправить ошибку звука в Windows 10 0xc00d11d1 (0xc00d4e86)
Этикетки: windows 10 fix