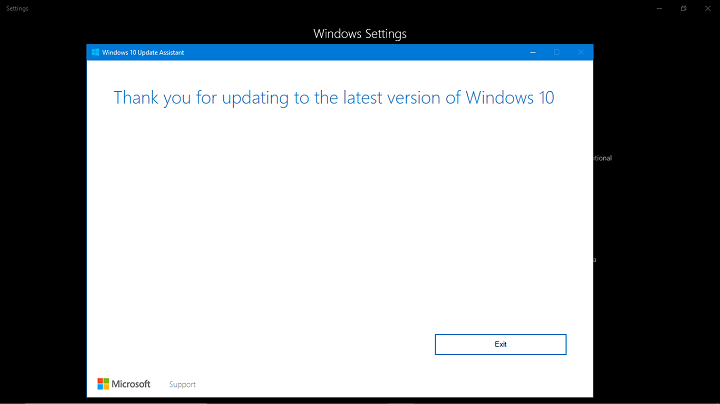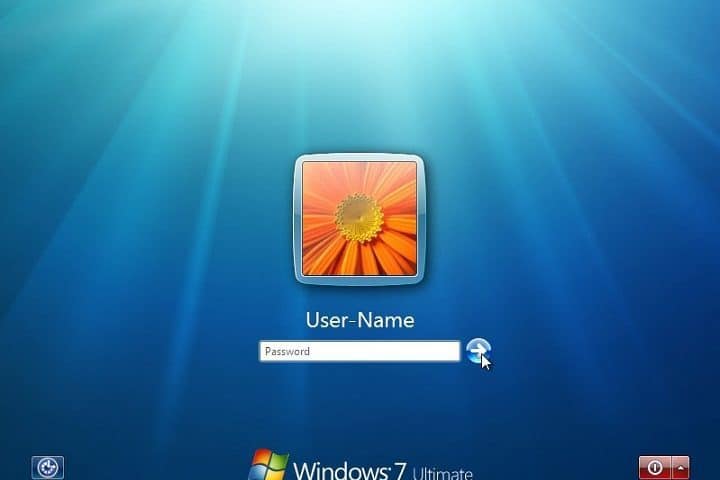Как исправить ошибку плохого изображения iTunes exe в Windows 10

Ошибки плохого изображения могут возникать в различных программах Windows. Некоторые пользователи iTunes заявили на форумах, что при запуске iTunes они получают сообщение об ошибке с плохим изображением. В этом сообщении об ошибке говорится: »iTunes.exe – недопустимое изображение не предназначено для работы в Windows или содержит ошибку. Попробуйте снова установить программу с исходного установочного носителя или обратитесь за помощью к системному администратору или поставщику программного обеспечения. »Вот как можно исправить ошибку плохого изображения iTunes exe.
Ошибки неправильного изображения в iTunes exe
-
Запустите средство проверки системных файлов
-
Переустановите iTunes
-
Переустановите QuickTime
-
Восстановите iTunes с помощью установки восстановления
-
Удалите последние обновления Windows
-
Восстановить Windows до точки восстановления
1. Запустите средство проверки системных файлов.
Проблема с плохим изображением ITunes exe может быть связана с отсутствием или повреждением системного или программного файла. Таким образом, средство проверки системных файлов в Windows может решить проблему, восстановив поврежденные файлы. Вы можете инициализировать сканирование SFC следующим образом.
-
Откройте меню Win + X в Windows 10, нажав клавишу Win + X.
-
Щелкните Командная строка (администратор), чтобы открыть командную строку от имени администратора.
-
Введите DISM.exe / Online / Cleanup-image / Restorehealth и нажмите Enter, чтобы запустить средство обслуживания образов развертывания.
-
Затем запустите сканирование SFC, введя sfc / scannow и нажав Return.

-
Перезагрузите Windows, если сканирование SFC показывает, что Windows Resource Protection восстановила поврежденные системные файлы.
2. Переустановите iTunes.
В сообщении об ошибке iTunes предлагается переустановить программное обеспечение. Это разрешение может решить проблему, если файлы или библиотеки программного обеспечения повреждены. Прежде всего, более тщательно удалите iTunes с помощью стороннего деинсталлятора. Вот как вы можете удалить iTunes с помощью Advanced Uninstaller Pro 12.
-
Нажмите кнопку “Загрузить сейчас” на эта главная страница чтобы сохранить мастер установки Advanced Uninstaller Pro 12 в Windows.
-
Откройте мастер установки, чтобы установить Advanced Uninstaller Pro 12.
-
Откройте окно Advanced Uninstaller Pro.

-
Щелкните Общие инструменты> Удалить программы, чтобы открыть утилиту удаления в гнезде, расположенном ниже.

-
Выберите iTunes и нажмите кнопку «Удалить».
-
В открывшемся диалоговом окне выберите вариант Использовать оставшийся сканер.

-
Нажмите кнопку Да для подтверждения.
-
Нажмите кнопку «Далее» в окне удаления приложения, чтобы стереть остатки.
-
Затем нажмите кнопку «Готово».
-
Перезагрузите Windows после удаления iTunes.
-
Затем откройте эта веб-страница ; и нажмите кнопку «Загрузить сейчас 32-разрядный» или «Загрузить сейчас 64-разрядный» в зависимости от вашей платформы.
-
Откройте новый установщик iTunes, чтобы добавить программное обеспечение в Windows.
3. Переустановите QuickTime.
QuickTime также является весьма важным программным обеспечением для запуска iTunes. Поэтому также рассмотрите возможность переустановки QuickTime с помощью сторонней программы удаления, как описано выше. Вы можете получить последнюю версию QuickTime, нажав кнопку «Загрузить» в эта страница . Затем откройте установщик QuickTime, чтобы добавить программное обеспечение в Windows.
-
ТАКЖЕ ЧИТАЙТЕ: исправлено: антивирус блокирует iTunes в Windows 10.
4. Восстановите iTunes с помощью установки восстановления.
-
Windows включает в себя инструмент установки для восстановления, который можно использовать для восстановления поврежденной установки iTunes. Чтобы восстановить iTunes, нажмите Win + R.
-
Введите appwiz.cpl в «Выполнить» и нажмите «ОК», чтобы открыть окно, показанное непосредственно ниже.

-
Выберите iTunes из списка программного обеспечения.
-
Затем выберите параметр «Восстановить» для iTunes.
-
Вы также можете нажать кнопку «Изменить» и выбрать вариант «Восстановить».
-
Затем перезагрузите настольный или портативный компьютер.
5. Удалите последние обновления Windows.
Ошибка плохого изображения iTunes также часто может быть вызвана проблемными обновлениями Windows. Таким образом, удаление недавнего обновления также может помочь решить проблему. Конечно, не всегда может быть понятно, какое обновление отвечает за это. Но если сообщение об ошибке начало появляться после последнего обновления, удаление последнего обновления Windows может решить проблему. Вы можете откатить незначительные обновления в Windows 10 следующим образом.
-
Откройте аксессуар Run с помощью сочетания клавиш Win + R.
-
Введите appwiz.cpl в «Выполнить», чтобы открыть окно на снимке ниже.

-
Щелкните Просмотр установленных обновлений, чтобы открыть список обновлений, как показано на изображении ниже.

-
Выберите обновление, которое хотите удалить, и нажмите кнопку «Удалить».
-
Затем вы можете перезапустить Windows.
-
Загрузите инструмент Показать / Скрыть обновления с эта страница .
-
Откройте инструмент Показать / Скрыть обновления, который покажет вам список доступных обновлений.
-
Нажмите «Далее» и выберите опцию «Скрыть обновления», чтобы открыть список доступных обновлений.

-
Выберите удаленное обновление, чтобы Windows не переустановила его.
– ТАКЖЕ ЧИТАЙТЕ: iTunes не распознает iPhone в Windows 10.[Fix]
6. Восстановите Windows до точки восстановления.
Вы также можете использовать инструмент восстановления системы, чтобы откатить Windows до того момента, когда сообщение об ошибке изображения iTunes не появлялось. Восстановление системы откатит все незначительные обновления Windows после выбранной точки восстановления. Таким образом, это разрешение также может исправить ошибку плохого изображения. Вот как можно использовать утилиту восстановления системы.
-
Введите rstrui в Run и нажмите кнопку OK.

-
Нажмите кнопку «Далее» в окне «Восстановление системы».
-
Установите флажок Показать больше точек восстановления, чтобы полностью развернуть список точек восстановления.

-
Теперь выберите точку восстановления, которую вы можете снова включить Windows. Выберите дату перед ошибкой плохого изображения iTunes exe.
-
Чтобы проверить, какое программное обеспечение потребуется переустановить после выбранной точки восстановления системы, нажмите кнопку Сканировать на наличие уязвимых программ.

-
Нажмите кнопки «Далее» и «Готово», чтобы подтвердить выбранную точку восстановления.
Одно или несколько из этих разрешений могут запустить iTunes и устранить ошибку плохого изображения. Запуск средства автоматического восстановления с установочного диска Windows также может решить проблему. Программное обеспечение для восстановления и оптимизации Windows, включенное в этот пост, также может быть полезно при исправлении ошибок изображения.
СВЯЗАННЫЕ ИСТОРИИ, ЧТО НУЖНО ПРОВЕРИТЬ:
-
Impactor.exe – недопустимое изображение: как исправить эту ошибку и запустить свои приложения
-
Как исправить плохие сектора в Windows 10, 8, 8.1
-
Произошло что-то плохое. Неизвестное положение указано в манифесте[FIX]
Этикетки: windows 10 fix

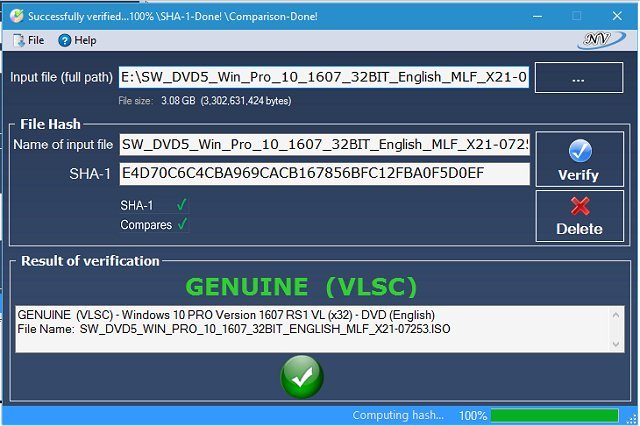
![Скачать веб-страницы в формате PDF[How To]](https://xmeg.ru/wp-content/uploads/2021/08/save-webpage-to-PDF.png)