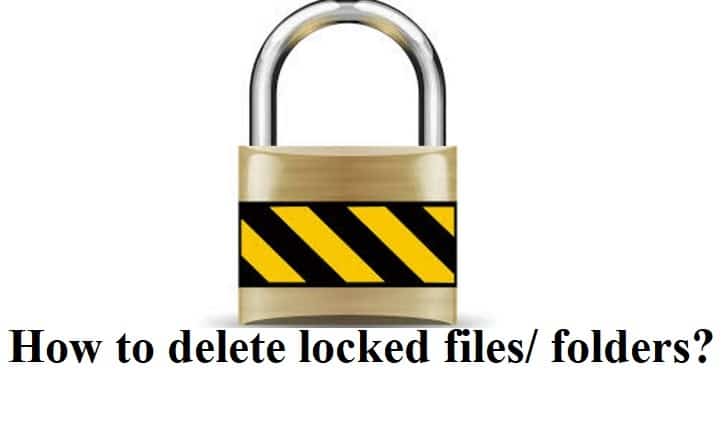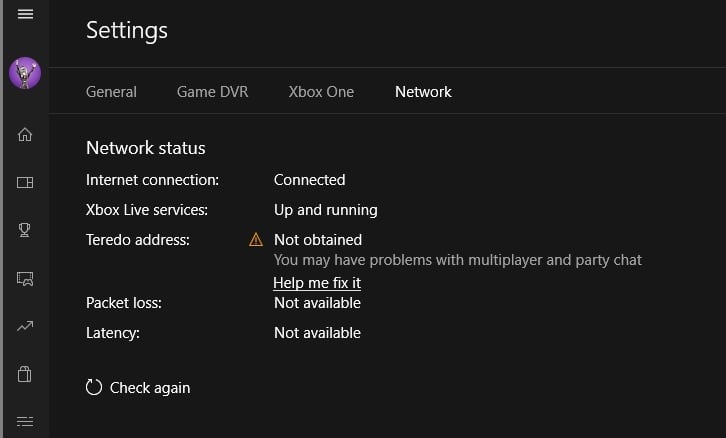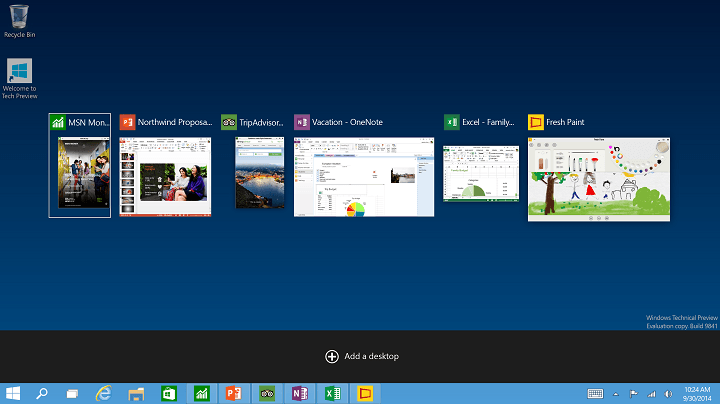Как исправить ошибку сети Windows 0x800704cf

Использование рабочей группы или участие в сетевом центре имеет преимущества, которые могут облегчить нашу работу. Совместное использование файлов и других вещей с другим компьютером, решение повседневных задач путем разделения работы, хранения файлов в общей папке и других подобных операций можно без проблем управлять, администрировать и выполнять через сеть Windows 10 и функции центра обмена.
Но иногда ваша работа может быть прервана из-за системной ошибки. И одна из наиболее распространенных проблем, связанных с сетевыми компьютерами Windows, – это ошибка 0x800704cf, которая сопровождается следующим сообщением: Сетевая ошибка – Windows не может получить доступ .
В Windows 10 этот код ошибки 0x800704cf обычно появляется каждый раз при попытке доступа к сетевому ПК или при запуске рабочей группы.
Первое, что нужно сделать после получения ошибки 0x800704cf
Первое, что нужно сделать, это запустить диагностику с помощью мастера Windows. Когда появится сообщение об ошибке, нажмите «Диагностика» и следуйте инструкциям на экране. Система Windows попытается определить, почему ваш сетевой центр не работает должным образом, а также попытается найти подходящие решения для ваших проблем – эти решения должны применяться автоматически, или вы можете получить некоторые общие рекомендации о том, как вручную решать проблемы.
Теперь, если этот диагностический процесс вам не помогает, не отчаивайтесь. Вы можете взять дело в свои руки и попробовать исправить код ошибки 0x800704cf вручную. Эта специальная пошаговая операция может быть легко применена и включает в себя применение приведенных ниже рекомендаций.
Как исправить ошибку сети Windows 0x800704cf
Изменение параметров адаптера
Первое решение, которое можно подать, можно получить через Центр управления сетями и общим доступом; оттуда необходимо изменить конфигурацию адаптера, как описано:
В системе Windows 10 нажмите клавиши Win + I на клавиатуре, чтобы открыть окно «Параметры системы».
Оттуда вам нужно нажать на Сеть и Интернет (Wi-Fi, режим полета, VPN).

Доступные сетевые подключения будут отображаться на вашем компьютере.
Прокрутите вниз, пока не найдете “Изменить параметры адаптера”.

Получите доступ к этой функции.
Теперь будут отображаться сетевые подключения.
Щелкните правой кнопкой мыши текущее сетевое соединение Wi-Fi, доступное на вашем устройстве с Windows 10; затем выберите Свойства …………………………………………………………………………………………………………………… ……… ……………………………………………… ..
Снимите флажок с первого показанного варианта: Клиент сети Microsoft .
Сохраните изменения и перезагрузите компьютер.
Restablecer TCP / IP
Если изменение настроек адаптера не устраняет код ошибки 0x800704cf, возможно, что-то не так с вашим TCP / IP. Следовательно, сброс неявный:
Щелкните правой кнопкой мыши значок «Пуск» в Windows и в отображаемом списке выберите Командная строка (администратор).
В окне cmd сначала введите: ipconfig / flushdns. Эта команда очистит кеш DNS.

В том же окне cmd введите nbtstat -RRR, чтобы обновить записи NetBIOS.
Теперь сбросьте настройки IP, запустив netsh int ip reset.
Последняя команда, запускаемая из cmd, – это сброс netsh winsock.
В конце закройте окно cmd и перезапустите систему Windows 10.
Удалите сетевые адаптеры
Если вы все еще имеете дело с кодом ошибки 0x800704cf, вам необходимо удалить сетевые адаптеры, чтобы сканировать и применять любые изменения оборудования. Вот как вы можете начать и завершить этот процесс:
Щелкните значок поиска – он находится рядом с кнопкой «Пуск» Windows и обычно совпадает с значком Windows Cortana.
В поле поиска введите Диспетчер устройств. Щелкните первый результат.

На вашем компьютере должно появиться окно диспетчера устройств.
На главной панели нажмите Просмотр и выберите показать скрытые файлы .

Разверните Сетевые адаптеры, чтобы получить список адаптеров, доступных на вашем ПК.
Вручную удалите адаптеры один за другим – щелкните правой кнопкой мыши каждую запись и выберите удалить .

Совет: Если вы не можете удалить конкретный адаптер, не волнуйтесь, перейдите к следующей записи.
После этого нажмите «Действие» и выберите «Сканировать на предмет изменений оборудования».
В конце сохраните изменения и перезагрузите устройство с Windows 10.
Мы надеемся, что один из упомянутых выше методов устранения неполадок устранил ошибку ПК в сети Windows 0x800704cf. Однако, если вы все еще находитесь на той же стадии, что и при запуске этого процесса устранения неполадок, сообщите нам об этом в комментариях ниже. Расскажите нам подробнее о журнале ошибок и других подробностях. Конечно, мы постараемся как можно скорее найти для вас идеальное решение.
Этикетки: windows 10 fix








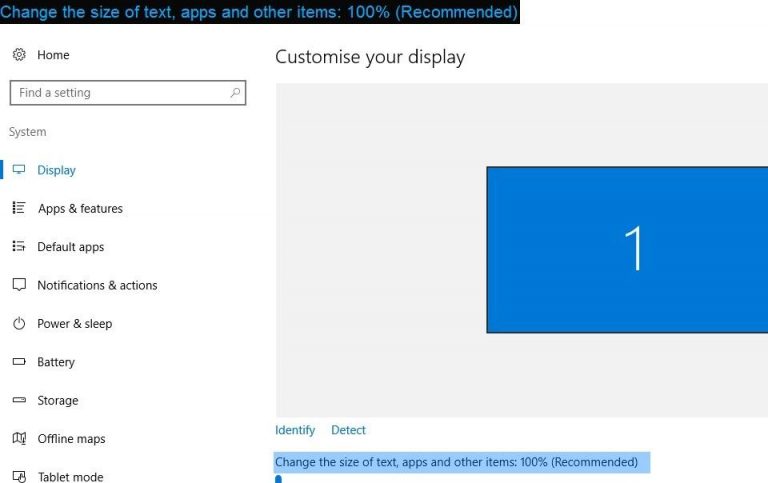
![Обновление Creators Update ломает мобильные широкополосные USB-рюкзаки[FIX]](https://xmeg.ru/wp-content/uploads/2021/08/windows-10-creators-update-1.jpg)