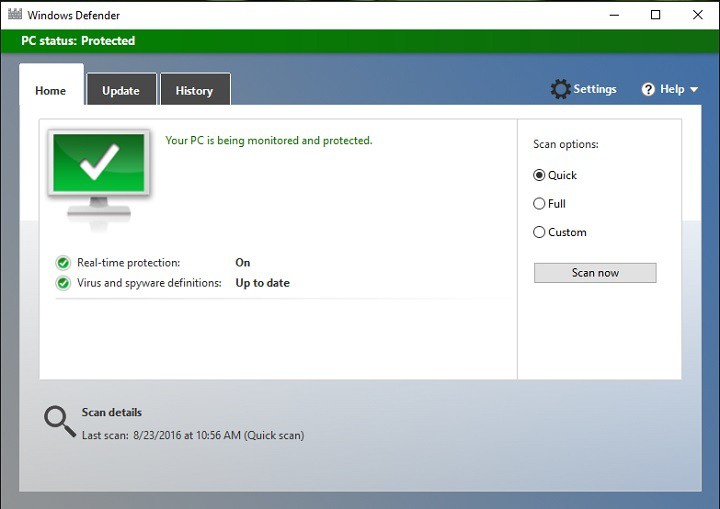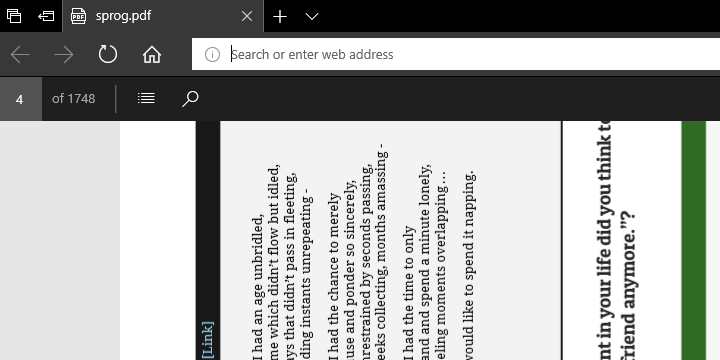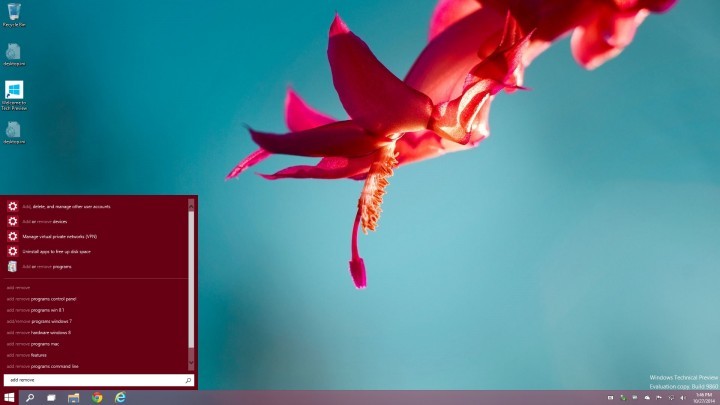Как исправить ошибку синхронизации почтового приложения 0x80048830 в Windows 10

Код ошибки 0x80048830 – это ошибка синхронизации, которая не позволяет почтовому приложению Windows 10 загружать сообщения с сервера. Ниже приведен снимок экрана с сообщением об ошибке:

Причина этой ошибки – брандмауэр Windows или антивирусное программное обеспечение. Один из этих двух – конфликт между действиями почтового приложения и, следовательно, предотвращение синхронизации. В этой статье мы рассмотрим некоторые методы устранения неполадок для устранения кода ошибки 0x80048830 в Windows 10.
Исправление ошибки синхронизации почтового приложения 0x80048830 в Windows 10
1. Разрешите доступ к SVCHOST.EXE
Первое и самое простое решение, которое вам нужно попробовать, – разрешить доступ к svchost.exe в брандмауэре Windows. Следуй этим шагам:
1. Нажмите кнопку «Пуск» и в строке поиска введите «Брандмауэр».
2. Щелкните «Брандмауэр Windows в режиме повышенной безопасности», чтобы открыть его.
3. На левой панели найдите «Правила для входящих подключений» и щелкните по нему.

4. Теперь на правой панели найдите и выберите «Новое правило» в группе «Действия».
5. В левой панели открывшегося нового окна выберите «Программа».

6. Щелкните «Этот путь к программе» и в тестовом поле ниже введите следующее:
- c: Windows System32svchost.exe
7. Система может выдать предупреждение о svchost. Не обращайте внимания на предупреждение и просто нажмите Да.
8. В другом открывшемся диалоговом окне нажмите «Разрешить подключение» и установите все флажки ниже.
10. Добавьте имя во входящее правило и нажмите Готово, чтобы завершить процесс. Вы здесь не закончили. Следуй этим шагам:
11. Снова на правой панели окна «Брандмауэр Windows в режиме повышенной безопасности» найдите и выберите «Новое правило» в группе «Действия».
12. Щелкните «Протокол и порты» и выберите «Определенные локальные порты».

13. В текстовом поле рядом с «Выбрать локальные порты» введите следующие порты: 6412,993,56161,56161,56164.
14. Укажите, какие подключения вы хотите разрешить, и нажмите «Разрешить подключение» и установите все флажки ниже.
15. Добавьте имя к правилу и нажмите OK.
В идеале это должно исправить ошибку синхронизации почтового приложения 0x80048830. Если нет, перейдите к следующему решению.
ТАКЖЕ ПРОЧИТАЙТЕ: исправлено: почтовое приложение не работает в Windows 10
2. Отключите брандмауэр Windows и антивирус.
В решении 2 попробуйте отключить брандмауэр Windows и антивирусную программу.
Брандмауэр Windows может в какой-то момент помешать процессу синхронизации почтового приложения. Чтобы отключить брандмауэр, выполните следующие действия:
1. Нажмите кнопку «Пуск» и в строке поиска введите «Панель управления». Щелкните и откройте его.
2. Перейдите в Панель управления> Система и безопасность> Брандмауэр Windows.
3. На левой панели найдите и щелкните «Включение или выключение брандмауэра Windows».

4. В окне «Настройка параметров» нажмите две кнопки «Отключить Windows Firewll».
5. Щелкните OK, чтобы отключить брандмауэр Windows.
Если это не сработает, попробуйте также отключить антивирусную программу. Проверьте, решает ли это проблему. Если код ошибки 0x80048830 больше не появляется, это означает, что виновником является ваша антивирусная программа, и вам, возможно, придется искать более постоянное решение, поскольку выключение программы каждый раз, когда вы хотите использовать приложение Mail, может быть не практичным вариантом .
Если ваше антивирусное программное обеспечение препятствует синхронизации приложения Mail, вы также можете использовать обходной путь. Для получения дополнительной информации о лучших антивирусных инструментах для использования в Windows 10 ознакомьтесь с этой статьей.
Если ничего из этого у вас не работает, возможно, ваш последний шанс – обновить Windows.
3. Обновите окна
Microsoft часто выпускает большие и маленькие обновления для Windows 10, а вместе с ними и патчи, которые исправляют ошибки, такие как код ошибки 0x80048830. Поэтому рекомендуется обеспечить автоматическую установку обновлений. Следуй этим шагам:
1. Нажмите клавишу Windows и в строке поиска введите «Обновить настройки». Выберите его в настройках поиска.
2. Щелкните «Дополнительные параметры» и в новом окне установите флажок «Предлагать мне обновления для других продуктов Microsoft при обновлении Windows».

3. Вернувшись в диалоговое окно Центра обновления Windows, нажмите «Проверить наличие обновлений».

4. На серверы Microsoft будет отправлен запрос на обновление, и если будут доступны новые обновления, вы получите уведомление.
Мы надеемся, что одно из этих решений сработало для вас. Если нет, попробуйте связаться с Служба поддержки Microsoft .
Этикетки: приложение “Почта”, исправление для windows 10