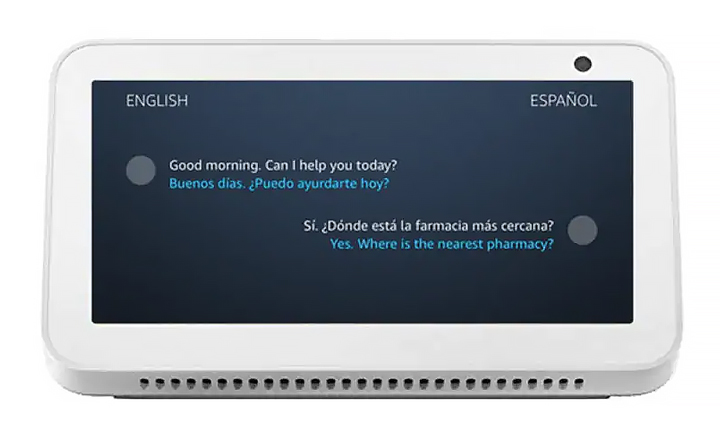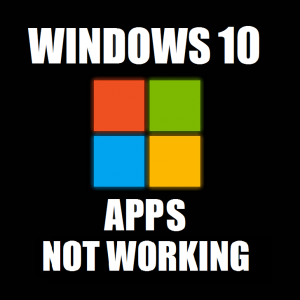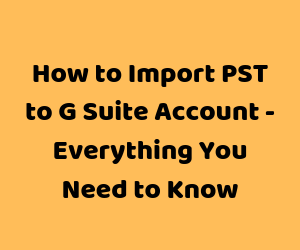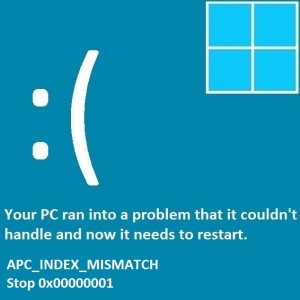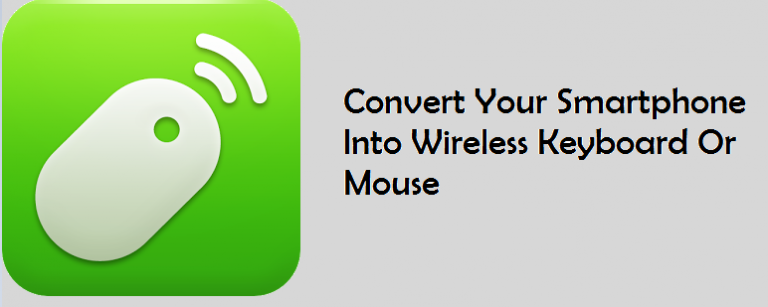Как исправить ошибку Video_TDR_Failure в Windows 10
Вопрос читателя: «Привет, Уолли, Windows 10 не работала должным образом на моем ноутбуке, пока я не установил видеодрайвер. Теперь, когда я запускаю Windows 10, он показывает мне эту ошибку: VIDEO_TDR_FAILURE (igdkmd32.sys). Он также появляется, когда я пытаюсь сыграть в видеоигру. До обновления компьютер работал нормально.”- Кортни Ю., Австралия
Ответ Уолли: Windows 10 продемонстрировала поразительный темп внедрения: около 75 миллионов активаций в течение месяца после выпуска. Несмотря на то, что многие люди используют Windows 10 без каких-либо проблем, всегда бывают случаи, когда по какой-то причине что-то не работает. Этого следовало ожидать с таким большим и сложным программным пакетом, как Windows. Здесь мы рассмотрим, как исправить ошибку VIDEO_TDR_FAILURE.
Проблема
Появляется ошибка VIDEO_TDR_FAILURE (igdkmd64.sys), и компьютер перезагружается.
Решение
Вот несколько способов исправить ошибку VIDEO_TDR_FAILURE (igdkmd64.sys):
Обновите все драйверы устройств
Проблемы с драйверами устройств обычно являются причиной ошибок синего экрана в операционных системах Windows. Вы можете попробовать обновить все драйверы устройств, чтобы решить большинство этих проблем. Однако в данном случае мы почти уверены, что это проблема, связанная с графическим драйвером.
Для решения этой проблемы необходимо обновить драйвер видеокарты. Вы можете сделать это, перейдя на сайт производителя вашего компьютера и поискав там модель своего компьютера. Как только вы найдете модель своего компьютера, загрузите последнюю версию графического драйвера и установите ее в Windows 10.
Если вы купили видеокарту отдельно, перейдите на веб-сайт производителя видеокарты и загрузите оттуда графический драйвер. Чтобы упростить задачу, вы можете использовать стороннее программное обеспечение, например DriverDoc чтобы обновить драйвер за вас.
Удалить или отключить драйвер
Если обновление до нового драйвера не приносит вам никакой пользы, вероятно, производитель еще не выпустил подходящий драйвер. В этом случае вам следует на время отключить текущий драйвер в диспетчере устройств. Вот как это сделать:
- Нажмите Клавиша Windows + X > щелкните Диспетчер устройств

- Разверните Драйверы дисплея категорию, щелкнув стрелку рядом с ней.
- Щелкните правой кнопкой мыши устройство> щелкните Отключить

Следите за официальной версией графического драйвера для Windows 10 и повторите попытку позже.
Я всегда рекомендую своим читателям регулярно использовать надежный очиститель реестра и оптимизатор, например WinThruster или CCleaner. Многие проблемы, с которыми вы сталкиваетесь, могут быть связаны с поврежденным и раздутым реестром. Удачных вычислений! ![]()
.
Источник