Как исправить ошибку Windows 10 “loadlibrary failed with error 1114”

Ошибка загрузки библиотеки 1114 возникает при попытке открыть программу в Windows? В сообщении об ошибке загрузки библиотеки 1114 указано: »Ошибка загрузки библиотеки с ошибкой 1114: сбой процедуры инициализации библиотеки динамической компоновки (DLL). «
Сообщение об ошибке может появляться совершенно случайным образом на ноутбуках с переключаемой графикой AMD или технологией NVIDIA Optimus. Вот как можно исправить ошибку 1114 в Windows 10.
Ошибка Corregido 1114: сбой Loadlibrary
-
Настройте параметры переключаемой сводной графики в Windows
-
Настройте переключаемую графику с настройками AMD
-
Настройте Optimus с помощью настроек NVIDIA
-
Обновите драйверы видеокарты
1. Настройте параметры переключаемой динамической графики в Windows.
Технология переключаемой графики AMD использует дискретный графический адаптер для 3D-графики и встроенный графический адаптер для экономии заряда аккумулятора ноутбука. Optimus – это эквивалент переключаемой динамической графики NVIDIA для ноутбуков с графическими процессорами NVIDIA. Лучшим решением для ошибки 1114 обычно является полная настройка параметров глобальной переключаемой динамической графики. Вот как вы можете настроить параметры динамического переключения графики в Windows 10.
-
Нажмите клавишу Win + X, чтобы открыть меню Win + X в Windows 10.
-
Щелкните Параметры электропитания, чтобы открыть окно настроек.
-
Щелкните Дополнительные параметры питания, чтобы открыть параметры панели управления, показанные непосредственно ниже.

-
Щелкните Изменить параметры плана, чтобы открыть дополнительные параметры просмотра.
-
Затем нажмите «Изменить дополнительные параметры питания», чтобы открыть отдельное окно «Параметры электропитания».

-
Щелкните «Динамические переключаемые диаграммы» и разверните «Глобальные параметры».
-
В раскрывающемся меню «От батареи» выберите «Максимизировать производительность».
-
В раскрывающемся меню «Подключено» выберите «Максимизировать производительность».
-
Нажмите кнопки «Применить» и «ОК», чтобы сохранить новые выбранные настройки.
– ТАКЖЕ ЧИТАЙТЕ: исправлено: сбой драйверов AMD в Windows 10.
2. Отрегулируйте переключаемую графику в настройках AMD.
Кроме того, вы можете настроить переключаемую графику для конкретной программы Windows, которая возвращает ошибку 1114 вместо настройки глобальных параметров. Для этого щелкните правой кнопкой мыши на рабочем столе и выберите в контекстном меню AMD Radeon Settings.

-
Выберите «Настройки»> «Дополнительные настройки», чтобы открыть дополнительные параметры.
-
Нажмите кнопку «Питание», чтобы выбрать «Параметры приложения с переключаемой графикой», после чего откроется список недавно использованных приложений.

-
Выберите программное обеспечение, которое возвращает ошибку 1114.
-
Затем выберите «Высокая производительность» в раскрывающемся меню программы «Настройка графики».
-
Если программного обеспечения нет в списке, нажмите кнопку «Добавить приложение», а затем выберите нужную программу.
-
Нажмите кнопку Применить.
3. Настройте Optimus с помощью настроек NVIDIA.
-
Вы также можете настроить параметры NVIDIA Optimus для конкретной программы. Для этого щелкните рабочий стол правой кнопкой мыши и выберите Панель управления NVIDIA.
-
Выберите Управление настройками 3D в настройках 3D.

-
Затем нажмите «Просмотр» и выберите «Добавить прогон с графическим процессором» в контекстном меню.
-
Затем вы можете щелкнуть правой кнопкой мыши значок ярлыка программы и выбрать подменю «Выполнить с графическим процессором».
-
Выберите в подменю опцию NVIDIA High Performance Processor.
4. Обновите драйверы видеокарты.
Ошибка 1114 также может быть вызвана драйверами видеокарты. Поэтому обновите драйверы как для дискретных, так и для встроенных видеокарт, если ваш ноутбук имеет два графических процессора. Вот как вы можете обновить драйверы видеокарты в Windows 10.
-
Сначала запишите сведения о платформе вашей ОС и видеокарте. Вы можете проверить эти сведения, нажав горячую клавишу Win + R, введя dxdiag в текстовое поле «Выполнить», чтобы открыть окно непосредственно под ним.

-
Щелкните вкладку «Показать», чтобы аннотировать название видеокарты. Вкладка «Система» содержит подробную информацию об операционной системе.
-
Затем откройте веб-сайт производителя вашей видеокарты в браузере.
-
Теперь откройте на сайте раздел драйверов или загрузок.
-
Выберите свою видеокарту и платформу из раскрывающихся меню, если на сайте есть меню. Вы также можете ввести видеокарту в поле поиска на веб-сайте.

-
Выберите этот вариант, чтобы загрузить последнюю версию драйвера для вашей видеокарты, совместимую с вашей платформой.
-
После загрузки драйвера откройте папку, в которой вы сохранили драйвер, в проводнике.
-
Щелкните установщик драйвера правой кнопкой мыши и выберите в контекстном меню «Запуск от имени администратора».
-
Затем вы можете выбрать параметры выборочной или быстрой установки в окне установщика, чтобы добавить новый драйвер в Windows.
Автоматически обновлять драйверы
Имейте в виду, что ручная загрузка и обновление драйверов с веб-сайта производителя может повредить вашу систему, выбрав и установив неправильную версию драйвера. Чтобы избежать этого, мы настоятельно рекомендуем делать это автоматически с помощью инструмента обновления драйверов Tweakbit.
Этот инструмент одобрен Microsoft и Norton Antivirus и поможет вам избежать повреждения вашего ПК, загрузив и установив неправильные версии драйверов. После нескольких тестов наша команда пришла к выводу, что это лучшее автоматизированное решение. Ниже вы можете найти краткое руководство о том, как это сделать.
-
-
Программа обновления драйверов TweakBit
-
 После установки программа автоматически начнет сканирование вашего ПК на наличие устаревших драйверов. Driver Updater проверит версии установленных драйверов в своей облачной базе данных последних версий и порекомендует соответствующие обновления. Все, что вам нужно сделать, это дождаться завершения сканирования
После установки программа автоматически начнет сканирование вашего ПК на наличие устаревших драйверов. Driver Updater проверит версии установленных драйверов в своей облачной базе данных последних версий и порекомендует соответствующие обновления. Все, что вам нужно сделать, это дождаться завершения сканирования 
-
После завершения сканирования вы получите отчет обо всех проблемных драйверах, обнаруженных на вашем компьютере. Просмотрите список и посмотрите, хотите ли вы обновить каждый драйвер по отдельности или все сразу. Чтобы обновлять драйверы по одному, щелкните ссылку «Обновить драйвер» рядом с названием драйвера. Или просто нажмите кнопку «Обновить все» внизу, чтобы автоматически установить все рекомендуемые обновления.

Примечание: Некоторые драйверы необходимо установить в несколько этапов, поэтому вам придется нажимать кнопку `Обновить несколько раз, пока не будут установлены все их компоненты.
-
Отказ от ответственности: некоторые функции этого инструмента платные.
Вот некоторые из решений, которые позволят устранить ошибку загрузки библиотеки 1114. Установка для предпочтительного графического процессора высокой производительности обычно решает проблему. Отключение 3D-ускорения также может исправить ошибку 1114. Если у вас есть другие исправления и предложения для ошибки загрузки библиотеки 1114, поделитесь ими ниже.
СВЯЗАННЫЕ ИСТОРИИ, ЧТО НУЖНО ПРОВЕРИТЬ:
-
Как исправить код ошибки драйвера NVidia 37 навсегда
-
Устраните неполадки с файлом NVIDIA Helper.exe с помощью этих 6 решений
-
Исправлено: заикание в играх, вызванное службой политики диагностики.
Этикетки: windows 10 fix



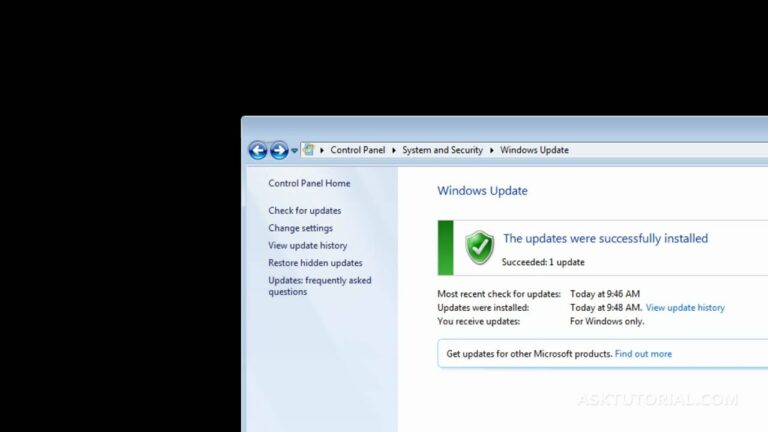
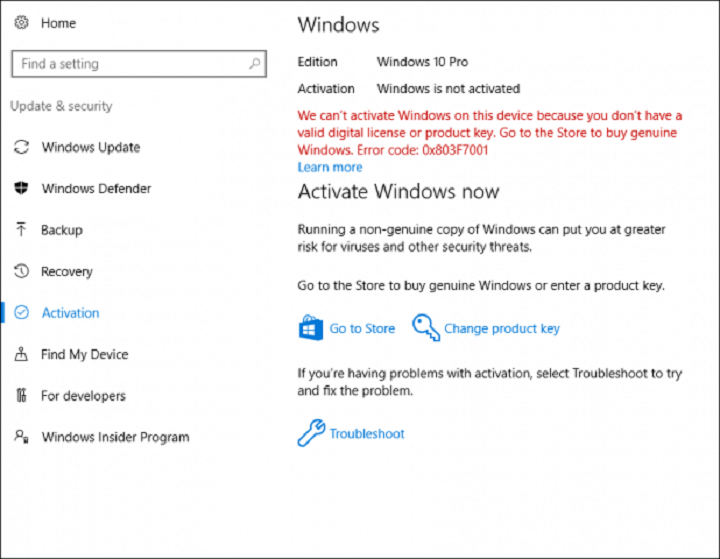
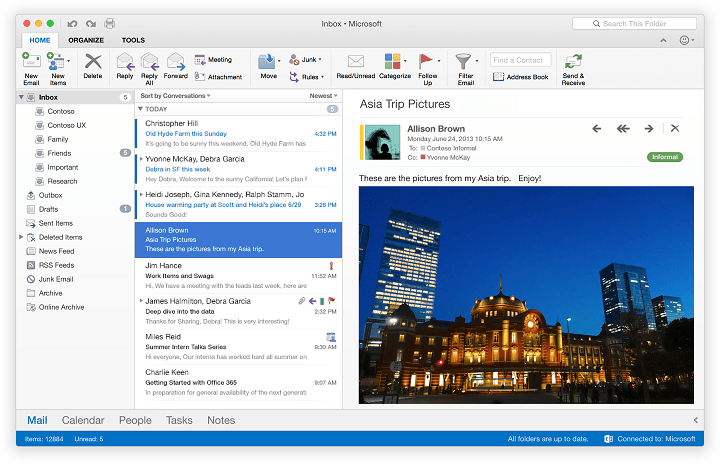
![Слишком мало виртуальной памяти Windows 10[Fijar]](https://xmeg.ru/wp-content/uploads/2021/08/windows-10-low-virtual-memory-768x461.jpg)