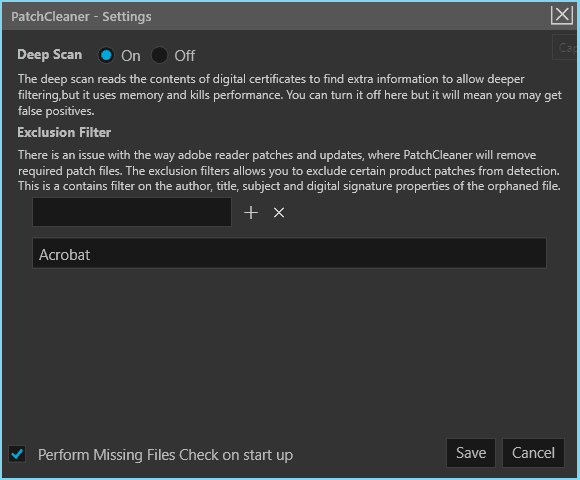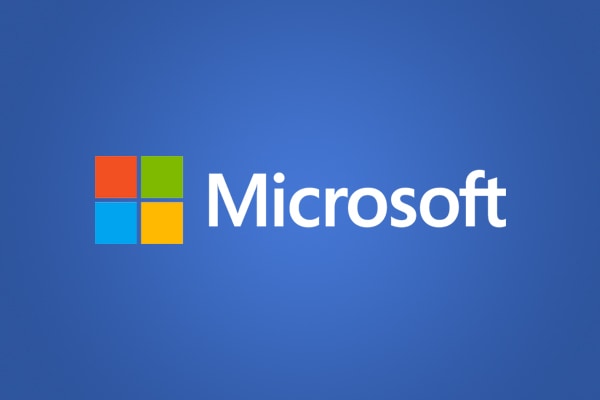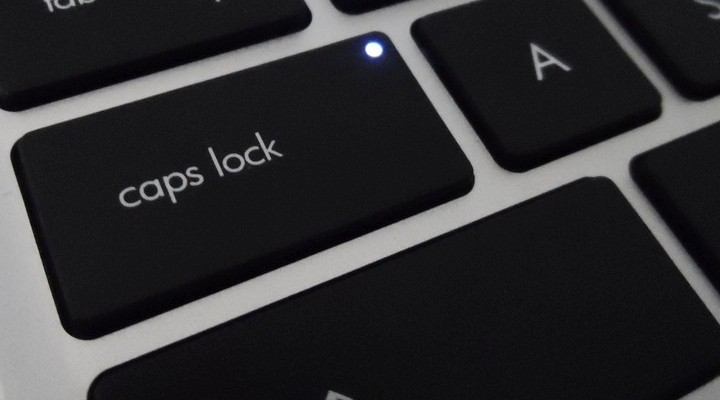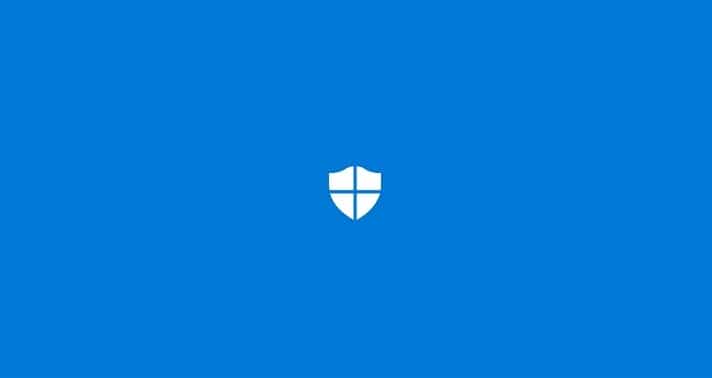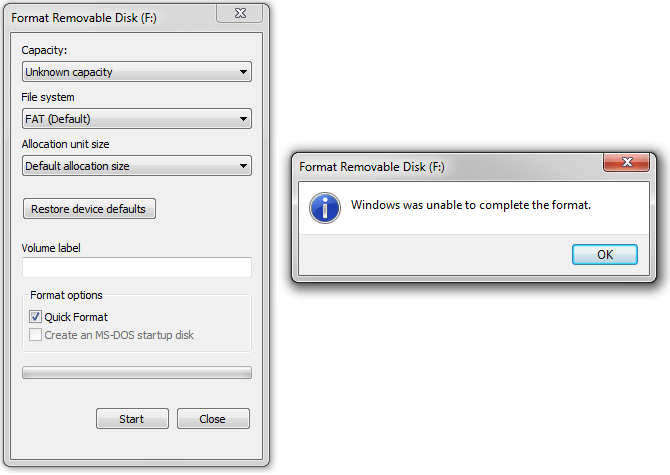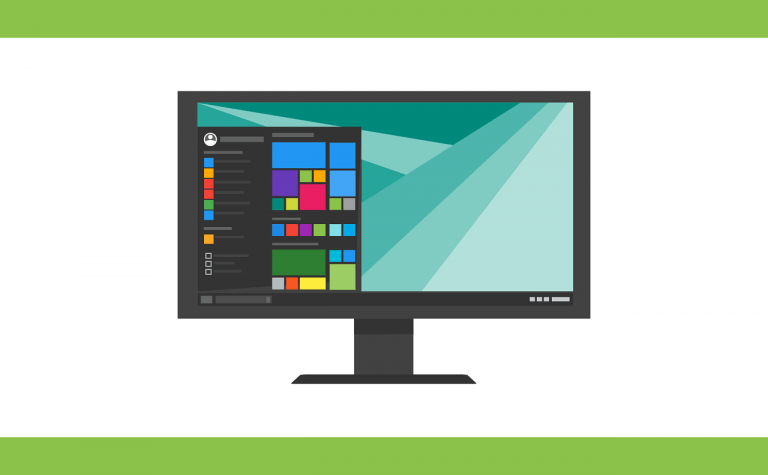Как исправить ошибку Windows 10 wdf01000.sys раз и навсегда

Ошибка Windows 10 wdf01000.sys – одна из тех ошибок типа “синий экран”, которые могут содержать различные сообщения об ошибках. Сообщение об ошибке может выглядеть примерно так: »STOP 0 × 0000000050: PAGE_FAULT_IN_NONPAGED_AREA – Wdf01000.sys. «
Однако все сообщения об ошибках wdf01000.sys будут включать в себя файл wdf01000.sys; Причем эта системная ошибка может произойти совершенно случайно или при запуске определенного программного обеспечения. Вот как вы можете исправить ошибку wdf01000.sys в Windows 10.
Исправить ошибку Windows 10 wdf01000.sys навсегда
1. Запустите сканирование с помощью средства проверки системных файлов.
Ошибка wdf01000.sys и другие ошибки типа “синий экран” часто могут быть вызваны отсутствием или повреждением системных файлов. Средство проверки системных файлов – это инструмент Windows, который восстанавливает поврежденные системные файлы. Таким образом, SFC может решить эту проблему с синим экраном. Вот как вы можете запустить сканирование SFC в Windows.
-
Нажмите клавишу Windows + X, чтобы открыть меню Win + X.
-
Щелкните Командная строка (администратор), чтобы открыть командную строку от имени администратора.
-
Сначала введите DISM.exe / Online / Cleanup-image / Restorehealth в поле «Подсказка»; и нажмите клавишу возврата.
-
Затем введите sfc / scannow в командной строке и нажмите кнопку Enter.

-
Когда сканирование SFC будет завершено, в командной строке может появиться сообщение: »Защита ресурсов Windows обнаружила поврежденные файлы и успешно их восстановила. »В этом случае перезапустите Windows.
2. Контрольный диск Ejecutar
Ошибка wdf01000.sys также может быть следствием повреждения жесткого диска. Таким образом, Check Disk – еще одна утилита, которая потенциально может исправить ошибку BSOD. Вы можете использовать инструмент «Проверить диск» в Windows 10 следующим образом.
-
Нажмите кнопку Cortana на панели задач.
-
Введите ключевое слово Командная строка в поле поиска.
-
Щелкните правой кнопкой мыши командную строку и выберите параметр «Запуск от имени администратора».

-
В командной строке введите chkdsk / f и нажмите клавишу Return.

3. Запустите сканирование на наличие вредоносных программ.
Вредоносное ПО, которое может повредить системные файлы, может нести ответственность за ошибку BSOD wdf01000.sys. Поэтому, возможно, стоит проверить наличие вредоносных программ с помощью антивирусного программного обеспечения. Нажмите кнопку “Бесплатная загрузка” на эта главная страница , чтобы добавить бесплатную версию Malwarebytes в Windows 10. Затем вы можете нажать кнопку «Обзор» для этого программного обеспечения, чтобы удалить вредоносное ПО.
4. Переустановите программное обеспечение.
Если ошибка wdf01000 возникает при запуске или запуске определенной программы, переустановка программного обеспечения может решить проблему. Это заменит все файлы и записи реестра в программном обеспечении. Переустановите программное обеспечение следующим образом.
-
Откройте Выполнить с помощью сочетания клавиш Windows + R.
-
Затем введите appwiz.cpl в «Выполнить» и нажмите «ОК», чтобы открыть окно, показанное непосредственно ниже.

-
Выберите программное обеспечение, которое хотите переустановить.
-
Нажмите кнопку “Удалить”.
-
Щелкните Да, чтобы предоставить дальнейшее подтверждение.
-
Затем перезагрузите настольный или портативный компьютер.
-
По возможности загрузите обновленную копию удаленного программного обеспечения с веб-сайта издателя.
-
Затем откройте мастер установки программы, чтобы переустановить программное обеспечение.
5. Откройте средство устранения неполадок синего экрана.
-
Поскольку ошибка wdf01000 также является ошибкой BSOD, средство устранения неполадок синего экрана может помочь в ее исправлении. Чтобы открыть средство устранения неполадок, нажмите кнопку Кортана.
-
Введите ключевое слово для устранения неполадок в поле поиска.

-
Щелкните Устранение неполадок, чтобы открыть окно моментального снимка прямо под ним.

-
Выберите средство устранения неполадок синего экрана и нажмите кнопку «Запустить средство устранения неполадок». Откроется окно средства устранения неполадок, и вы можете столкнуться с некоторыми проблемами.
Мы рекомендуем этот инструмент для решения различных проблем с ПК.

6. Проверьте наличие ошибок драйвера устройства.
Ошибки файла SYS могут быть вызваны повреждением файлов драйверов. Таким образом, обновление или, по крайней мере, переустановка поврежденных драйверов устройств может устранить ошибку wdf01000.sys. Однако в этом случае не очевидно, какой драйвер или драйверы вам необходимо обновить. Один из способов проверить наличие проблем с драйверами – нажать сочетание клавиш Windows + X и нажать «Диспетчер устройств», в результате чего откроется окно, показанное на снимке экрана ниже.

Дважды щелкните категории устройств, чтобы развернуть их и найти желтые восклицательные знаки. Желтый восклицательный знак в окне диспетчера устройств указывает на проблему с драйвером устройства. Если вы видите желтые восклицательные знаки рядом с любым устройством, обновите драйвер для этого устройства. См. Эту статью для получения дополнительной информации о том, как обновить драйверы. Кроме того, вы можете щелкнуть правой кнопкой мыши указанное устройство и выбрать «Удалить». Windows может автоматически переустановить драйвер при перезагрузке настольного или портативного компьютера.
7. Перерегистрируйте файл wdf01000.sys.
Файл wdf01000.sys может быть неправильно зарегистрирован в реестре. Однако вы можете повторно зарегистрировать файл wdf01000.sys с помощью утилиты Regsvr32. Вот как вы можете использовать эту утилиту для перерегистрации wdf01000.
-
Откройте приложение Cortana.
-
Введите Командную строку в поле поиска, щелкните правой кнопкой мыши Командная строка и выберите Запуск от имени администратора.
-
Введите regsvr32 C: Windowssystem32driverswdf01000.sys в командной строке и нажмите кнопку возврата.

8. Восстановите Windows до точки восстановления.
Восстановление системы – еще одна полезная утилита для исправления ошибок синего экрана. Утилита возвращает Windows на более раннюю дату. Таким образом, он отменит изменения, внесенные в системные файлы, реестр и другие системные программы после выбранной точки восстановления.
Таким образом, если Windows возвращается к точке восстановления до появления ошибки wdf01000.sys на настольном компьютере или ноутбуке, проблема может быть решена. Вы можете использовать утилиту восстановления системы следующим образом.
-
Откройте аксессуар «Выполнить» в Windows с помощью сочетания клавиш Win + R.
-
Введите rstrui.exe в текстовое поле и нажмите кнопку ОК.
-
Нажмите кнопку «Далее» в окне «Восстановление системы», чтобы открыть список точек восстановления, как показано ниже.

-
Выберите точку восстановления до появления ошибки wdf01000.sys на портативном или настольном компьютере.
-
Программное обеспечение, установленное после выбранной точки восстановления, будет удалено. Чтобы проверить, какое программное обеспечение необходимо переустановить, нажмите кнопку Сканировать на наличие уязвимых программ.

-
Нажмите Далее и Готово, чтобы подтвердить выбранную точку восстановления.
Вот некоторые из решений, которые могут исправить ошибку wdf01000.sys в Windows 10. Кроме того, исправление реестра с помощью программного обеспечения для оптимизации системы также может помочь решить проблему. Чтобы узнать больше о разрешении синего экрана, прочтите эту статью.
СВЯЗАННЫЕ ИСТОРИИ, ЧТО НУЖНО ПРОВЕРИТЬ:
-
Исправлено: синий экран в Microsoft Edge
-
Исправлено: синий экран после отката Windows 10
-
РЕМОНТ: Коричневый экран смерти в Windows 10
-
Исправлено: Windows 10, 8.1, 7 BSOD, вызванный ntoskrnl.exe.
Этикетки: windows 10 fix