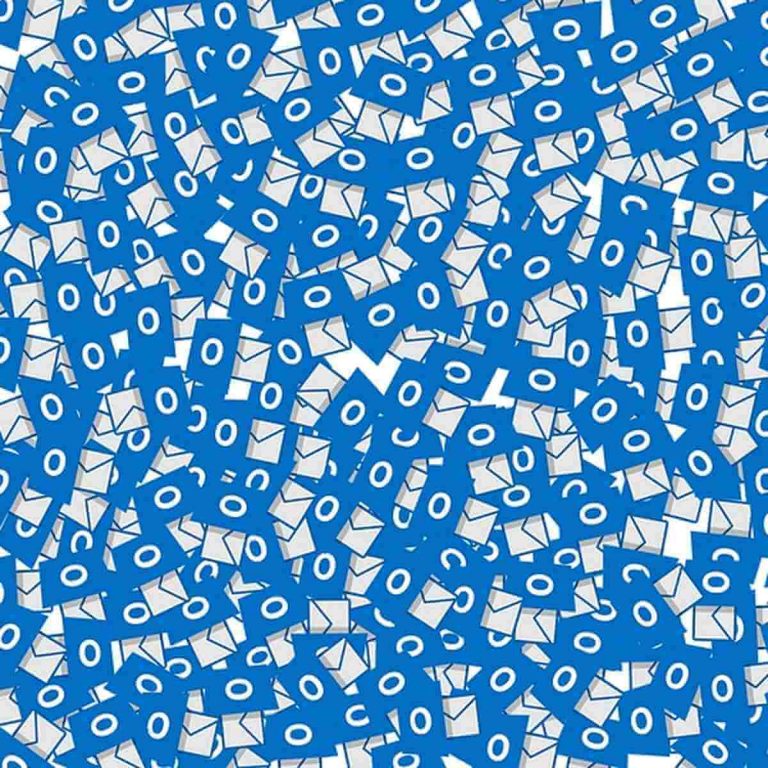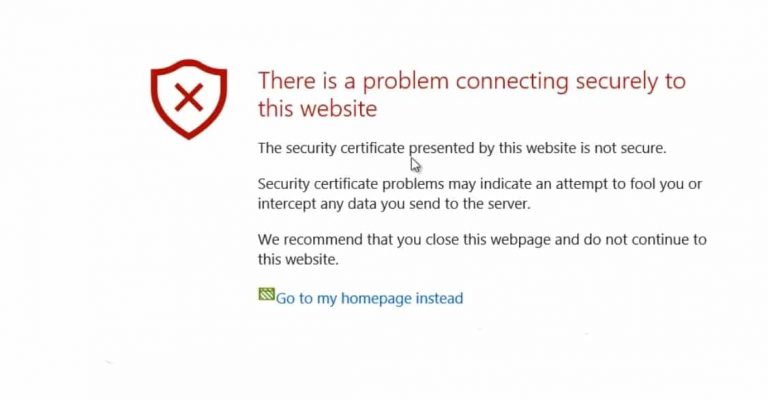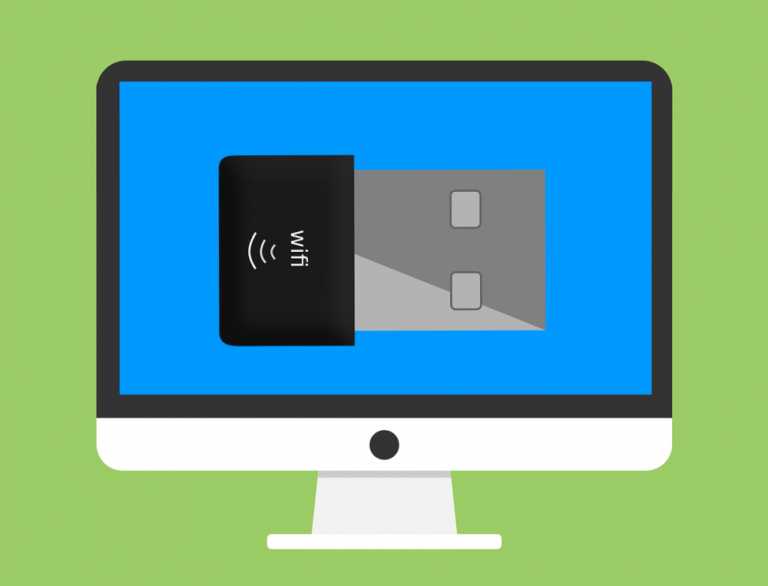Как исправить ошибку звука в Windows 10 0xc00d11d1 (0xc00d4e86)

Звуковые ошибки не так распространены, как в старые времена, но они все еще могут доставлять неудобства в Windows 10. Одна из них (или две, если быть точным), кажется, беспокоит многих пользователей в последнее время. Ошибка звука, о которой мы говорим, имеет код 0xc00d11d1 или 0xc00d4e86. По сути, они оба предупреждают пользователей, когда они пытаются воспроизвести аудиофайлы в собственных приложениях Windows, таких как Windows Media Player или Groove music.
Проблема не так серьезна, как кажется (без каламбура), и вы сможете решить ее, выполнив следующие действия.
Как устранить ошибку звука «0xc00d11d1 (0xc00d4e86)» в Windows 10
Проверьте звуковые драйверы
Убедитесь, что оборудование правильно подключено
Запустите средство устранения неполадок Windows.
Восстановите устройство воспроизведения по умолчанию
Решение 1. Проверьте звуковые драйверы.
Первое действие, которое вы должны предпринять, увидев эту или похожие ошибки, – это проверить свои драйверы. Драйверы – неотъемлемая часть любой системы. Это общая основа, общий язык, связь, соединяющая аппаратное и программное обеспечение. Даже самое дорогое устройство воспроизведения не будет работать без соответствующих звуковых драйверов.
Имея это в виду, убедитесь, что звуковой драйвер установлен правильно, и дважды проверьте дату версии. Вам понадобятся последние версии драйверов, чтобы все работало безупречно. Кроме того, мы не рекомендуем использовать стандартные звуковые драйверы, предоставляемые Центром обновления Windows. Скорее перейдите на официальный сайт OEM и загрузите там драйверы.
Чтобы проверить звуковые драйверы, следуйте инструкциям ниже:
Щелкните правой кнопкой мыши кнопку «Пуск» и в меню «Опытный пользователь» выберите «Диспетчер устройств».
Перейдите к Звуковым, видео и игровым устройствам.

Вы должны увидеть точное название устройства.
Скопируйте имя и вставьте его в свой веб-браузер.
Скачайте и установите драйвера с официального сайта.
Перезагрузите компьютер и проверьте изменения во время воспроизведения аудиофайлов.
Решение 2.Проверьте оборудование.
Большинство проблем со звуком связаны с программным обеспечением, но это предполагает, что оборудование настроено правильно. То есть, прежде чем бросать камень в программное обеспечение, убедитесь, что все хорошо подключено и идеально работает. Мы советуем вам отключить все и снова подключить, просто чтобы попробовать.
Убедитесь, что вы используете правильные порты, и убедитесь, что все работает. С другой стороны, если вы по-прежнему не можете получить звук с вашего ПК и есть предупреждения об ошибках звука, упомянутых выше, мы рекомендуем вам проверить дополнительные шаги, указанные ниже.
Решение 3. Запустите средство устранения неполадок Windows.
Средство устранения неполадок единого средства устранения неполадок Windows было представлено вместе с Creators Update, и это настоящее улучшение. Среди других вариантов устранения неполадок есть «Воспроизведение аудио». Этот инструмент должен искать проблемы со звуком, находить их и соответствующим образом решать.
Если вы не знаете, как запустить средство устранения неполадок, связанных со звуком, в Windows 10, следуйте приведенным ниже инструкциям:
Нажмите Windows Key + I, чтобы открыть приложение «Настройки».
Откройте Обновление и безопасность.
Выберите Устранение неполадок на левой панели.
Выделите «Воспроизведение звука» и нажмите кнопку «Выполнить».

Решение 4. Восстановите настройки устройства воспроизведения по умолчанию.
Наконец, если ни одно из вышеперечисленных решений не помогло, возможно, это будет вам справедливо. В частности, некоторые пользователи сообщали, что звуковые ошибки появились после недавних обновлений Windows. Это означает, что некоторые недавние изменения в системе плохо «взаимодействуют» с текущими настройками звука.
Что вам нужно сделать в этом случае, так это убедиться, что настройки активного устройства воспроизведения восстановлены до значений по умолчанию. Если вы не знаете, как это сделать, обязательно выполните следующие действия:
Щелкните правой кнопкой мыши значок звука в области уведомлений и откройте Устройства воспроизведения.
Щелкните правой кнопкой мыши устройство воспроизведения по умолчанию и откройте «Свойства».
Выберите вкладку Advanced.
Нажмите «Восстановить настройки по умолчанию» и подтвердите изменения.

Это должно устранить любые ошибки и проблемы, связанные со звуком на вашем ПК с Windows 10. Наконец, не забудьте поделиться своим опытом с ошибками звука в Windows 10 с нами и другими читателями. Вы можете сделать это в разделе комментариев ниже.
Этикетки: исправление звука, исправление windows 10




![Платежи AliPay поддерживаются на Windows Phone 10, 8[Update]](https://xmeg.ru/wp-content/uploads/2021/08/AliPay-Payments-768x276.jpg)