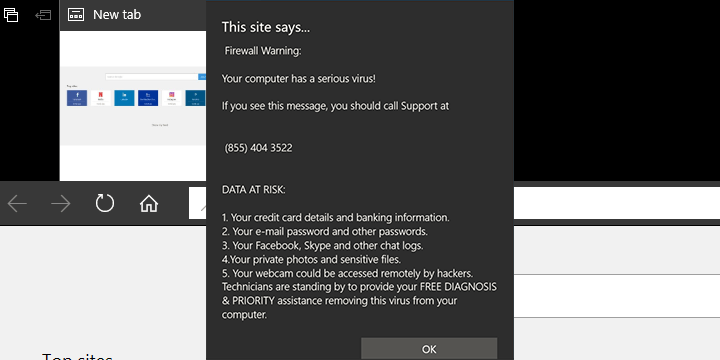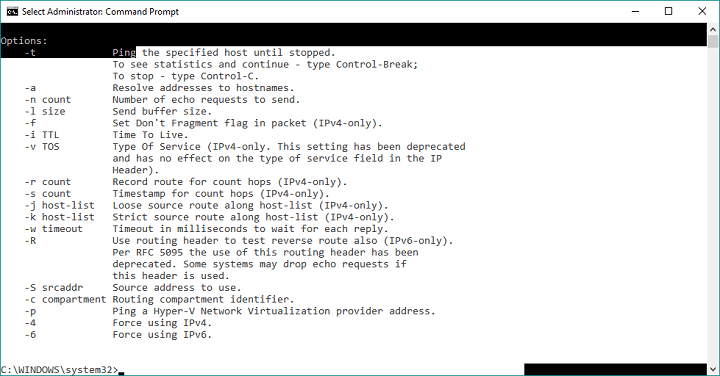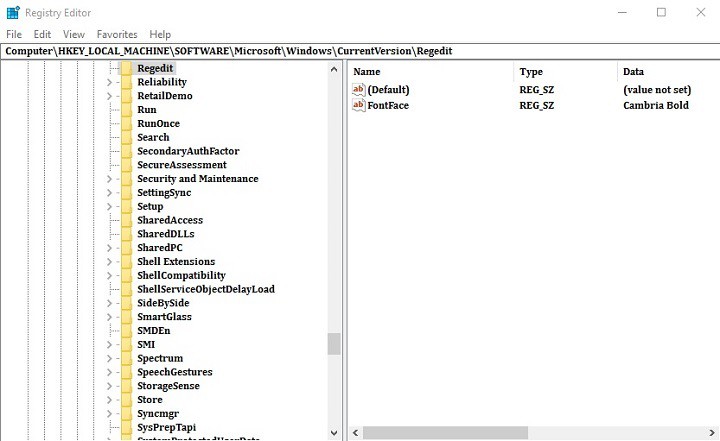Как исправить отсутствие звука после добавления второго монитора

Добавление второго VDU к настольному компьютеру или ноутбуку – отличный способ расширить рабочий стол Windows. Однако звук может не всегда работать после подключения другого монитора к настольному или портативному компьютеру с помощью кабеля HDMI. Некоторые люди обнаружили, что они теряют весь звук при подключении вторичного VDU, но звук работает нормально, когда монитор отключен. Вот как можно исправить потерю звука после добавления второго монитора к настольному компьютеру или ноутбуку с Windows.
Нет звука после подключения второго монитора к компьютеру
-
Перенастройте устройство воспроизведения звука по умолчанию
-
Проверьте динамики
-
Откройте микшер громкости, чтобы проверить настройки звука.
-
Откройте средство устранения неполадок воспроизведения звука в Windows.
-
Обновите или переустановите драйвер звуковой карты
1. Измените настройку устройства воспроизведения звука по умолчанию.
Часто случается, что звук теряется после подключения второго VDU, потому что подключенный монитор автоматически становится устройством воспроизведения по умолчанию. Кабели HDMI принимают аудиосигналы, но не все мониторы имеют собственный набор встроенных динамиков. Следовательно, звук не может быть получен с дисплея без встроенных динамиков. Чтобы решить эту проблему, часто необходимо перенастроить внешние динамики в качестве устройства воспроизведения по умолчанию следующим образом.
-
Сначала щелкните правой кнопкой мыши значок динамика на панели задач Windows и выберите «Устройства воспроизведения», чтобы открыть окно моментального снимка прямо под ним.

-
Выберите динамики, которые обычно являются вашим устройством воспроизведения по умолчанию.
-
Затем нажмите кнопку «Установить значение по умолчанию».
-
Вы также можете щелкнуть правой кнопкой мыши устройство воспроизведения и выбрать в контекстном меню «Установить как устройство по умолчанию».
-
Нажмите кнопки Применить и ОК, чтобы подтвердить новое выбранное устройство воспроизведения по умолчанию.
-
Если ваш вторичный VDU включает встроенные динамики, попробуйте отключить динамики и подключить монитор с помощью вторичного аудиокабеля. Затем вы можете получить звук с помощью монитора, выбранного в качестве устройства воспроизведения по умолчанию.
2. Проверьте динамики.
Если указанное выше разрешение не восстанавливает звук, проверьте, подключены ли динамики. Обратите внимание, что внешние динамики обычно имеют отдельные регуляторы громкости, поэтому убедитесь, что динамики подняты. Если звука по-прежнему нет, проверьте, работают ли динамики с другими устройствами. В противном случае вам может потребоваться замена динамиков.
3. Откройте микшер громкости, чтобы проверить настройки звука.
Возможно, вам просто нужно увеличить настройку уровня звука на вашем настольном или портативном компьютере. Поэтому проверка настроек звука – очевидное решение, когда кажется, что звук Windows был утерян. Лучший способ увеличить громкость – щелкнуть правой кнопкой мыши значок динамика на панели задач и выбрать «Открыть микшер громкости» в контекстном меню. Откроется окно, показанное на снимке ниже.

Сначала убедитесь, что звук не отключен. Если да, нажмите кнопку «Отключить звук в динамиках». Кроме того, поднимите все отображаемые здесь звуковые полосы как минимум до отметки 70%. Если звука по-прежнему нет, значит отсутствие звука не имеет ничего общего с настройками уровня звука.
-
ТАКЖЕ ЧИТАЙТЕ: Audio Buzz в Windows 10? Вот 9 способов исправить это
4. Откройте средство устранения неполадок при воспроизведении звука в Windows.
-
Средство устранения неполадок при воспроизведении звука Windows может быть полезно при исправлении звука Windows. Чтобы использовать это средство устранения неполадок, нажмите кнопку Cortana на панели задач Windows 10.
-
Введите ключевое слово для устранения неполадок в поле поиска Кортаны.
-
Щелкните Устранение неполадок, чтобы открыть настройки системы, показанные непосредственно ниже.

-
Выберите «Воспроизвести аудио» и нажмите кнопку «Запустить средство устранения неполадок», чтобы открыть окно моментального снимка прямо под ним.

-
Теперь проверьте исправления, предложенные средством устранения неполадок, чтобы исправить звук.
5. Обновите или переустановите драйвер звуковой карты.
Отсутствие звука может быть связано с повреждением или устареванием драйвера звуковой карты. Таким образом, обновление или переустановка драйвера может восстановить звук. Вот как вы можете обновить звуковой драйвер в Windows 10.
Обновление вручную с помощью диспетчера устройств
-
Во-первых, вам нужно будет получить последнюю версию драйвера с веб-сайта производителя звуковой карты. Если вы не уверены, какой веб-сайт открыть, нажмите клавиши Win + X и выберите Диспетчер устройств.

-
Дважды щелкните «Звуковые, видео и игровые контроллеры», щелкните правой кнопкой мыши указанную звуковую карту и выберите «Свойства», чтобы открыть окно моментального снимка прямо под ним. Производитель звуковой карты отображается на вкладке «Общие».

-
Теперь откройте в браузере сайт производителя звуковой карты.
-
Затем откройте раздел драйверов или загрузок на сайте производителя.
-
Затем найдите нужный драйвер звуковой карты, введя звуковую карту в поле поиска или выбрав ее из раскрывающихся меню на веб-сайте.
-
Загрузите последнюю версию драйвера для своей звуковой карты, совместимую с вашей платформой Windows. Чтобы проверить тип системы, введите систему ключевых слов в поле поиска Кортаны и выберите Система, чтобы открыть окно непосредственно под ним.

-
После загрузки драйвера звуковой карты снова откройте Диспетчер устройств, щелкните правой кнопкой мыши указанную звуковую карту и выберите Обновить драйвер. [zz_5]
-
Выберите «Искать на моем компьютере драйверы», чтобы вручную найти сохраненный драйвер.
-
Нажмите кнопку «Разрешить мне выбрать из списка из списка доступных драйверов», а затем нажмите кнопку «Установить с диска» на разъеме прямо под ним.

-
Нажмите «Обзор», выберите загруженный драйвер, нажмите «Открыть», а затем нажмите кнопку «Далее».
Автоматически обновлять драйверы
Мы рекомендуем обновлять драйверы автоматически с помощью средства обновления драйверов Tweakbit (одобрено Microsoft и Norton Antivirus). Этот инструмент предотвратит необратимые повреждения, вызванные установкой неправильной версии драйвера. Ниже вы можете найти краткое руководство о том, как это сделать.
-
Программа обновления драйверов TweakBit
-
 После установки программа автоматически начнет сканирование вашего ПК на наличие устаревших драйверов. Driver Updater проверит версии установленных драйверов в своей облачной базе данных последних версий и порекомендует соответствующие обновления. Все, что вам нужно сделать, это дождаться завершения сканирования
После установки программа автоматически начнет сканирование вашего ПК на наличие устаревших драйверов. Driver Updater проверит версии установленных драйверов в своей облачной базе данных последних версий и порекомендует соответствующие обновления. Все, что вам нужно сделать, это дождаться завершения сканирования 
-
После завершения сканирования вы получите отчет обо всех проблемных драйверах, обнаруженных на вашем компьютере. Просмотрите список и посмотрите, хотите ли вы обновить каждый драйвер по отдельности или все сразу. Чтобы обновлять драйверы по одному, щелкните ссылку «Обновить драйвер» рядом с названием драйвера. Примечание: Некоторые драйверы необходимо установить в несколько этапов, поэтому вам придется нажимать кнопку `Обновить несколько раз, пока не будут установлены все их компоненты.
Отказ от ответственности: некоторые функции этого инструмента платные.
Это некоторые из исправлений, которые могут восстановить потерянный звук для настройки с двумя мониторами. Кроме того, проверка системных файлов и антивирусное сканирование также могут помочь решить проблему.
СВЯЗАННЫЕ ИСТОРИИ, ЧТО НУЖНО ПРОВЕРИТЬ:
-
Как исправить ошибку звука в Windows 10 0xc00d11d1 (0xc00d4e86)
-
Взлом Titanfall 2 на ПК с Windows[FIX]
-
Быстрое исправление: в версии Windows 10 нет звука
Этикетки: windows 10 fix