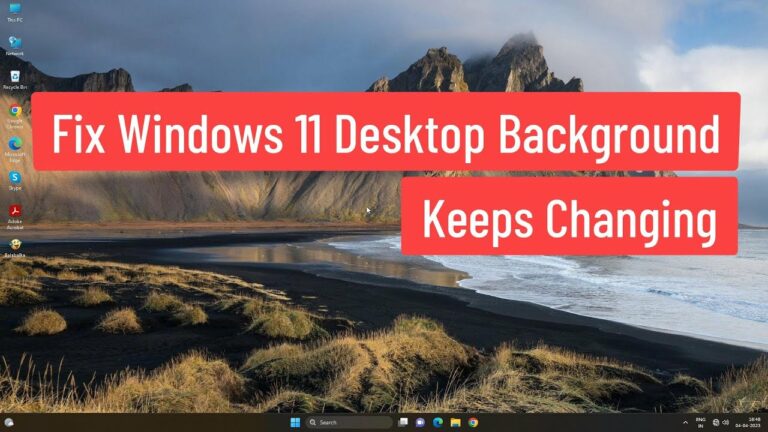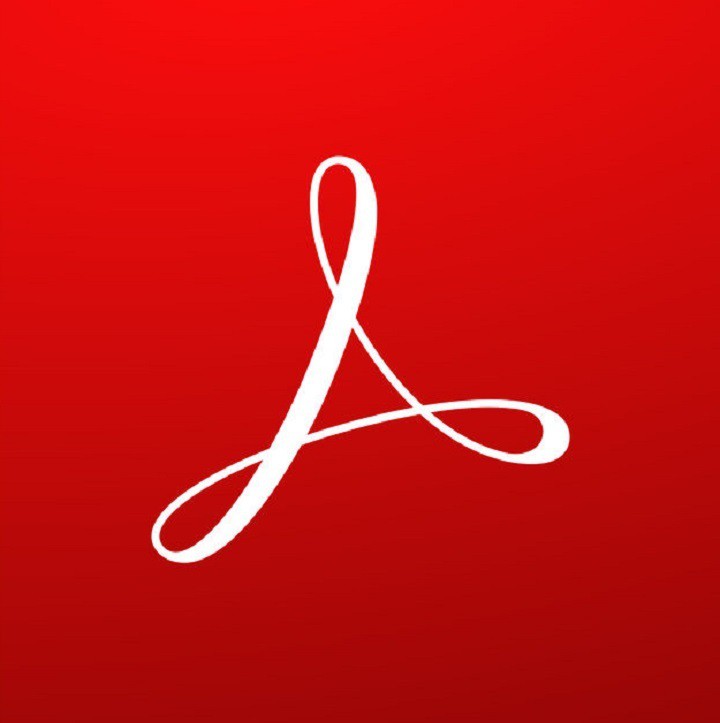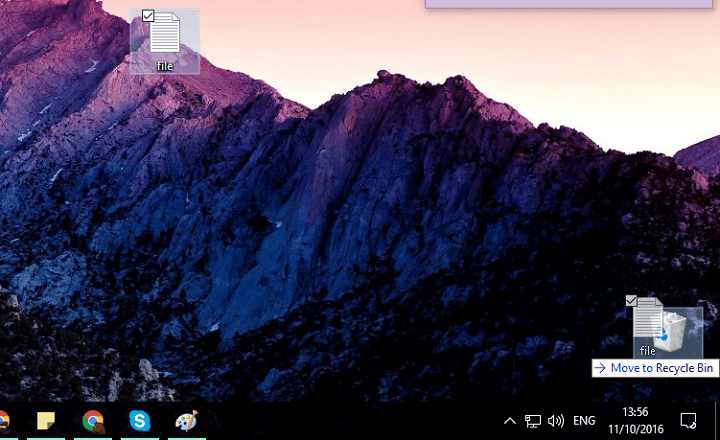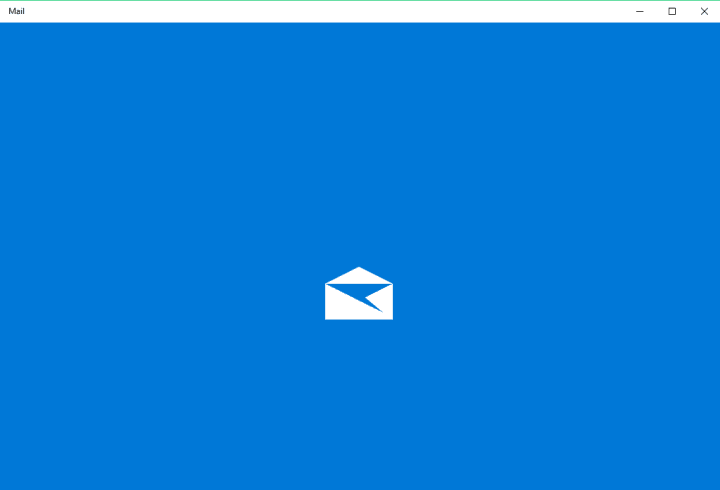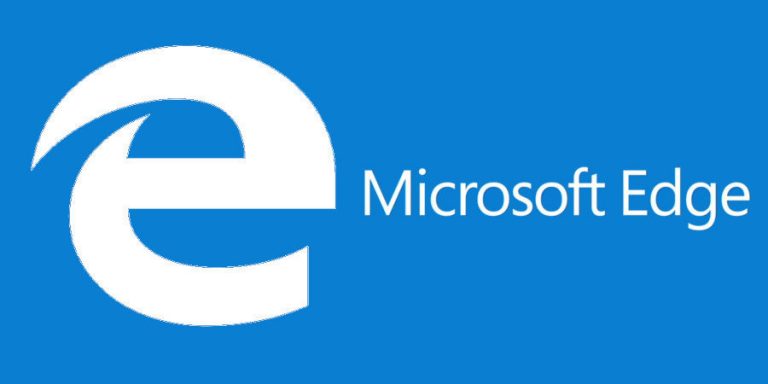Как исправить проблемы Boot Camp в Windows 10

Если вы хотите установить приложения Windows и Windows на свой Mac, существует простой инструмент под названием Boot Camp, который позволяет одновременно запускать Mac и Windows.
Этот инструмент очень полезен, но иногда могут возникать проблемы с Windows 10 и Boot Camp.

Насколько нам известно, Boot Camp был обновлен для официальной поддержки Windows 10, и теперь работают такие функции, как контроллеры USB 3 на последних MacBook и порты USB Type-C на 12-дюймовых MacBook.
Кроме того, доступна поддержка 64-разрядной версии Windows 10 Mac. Чтобы ваш Boot Camp продолжал работать с Windows 10, выполните следующие действия.
Как решить проблемы Boot Camp в Windows 10
-
Обновите Boot Camp и драйверы вашего ПК
-
Restablecer PRAM
1. Обновите Boot Camp / компьютерные драйверы.
Убедитесь, что у вас установлена последняя версия Boot Camp, а также убедитесь, что вы загрузили последнюю версию программного обеспечения (драйверов) для поддержки Windows.
Для этого выполните следующие действия:
-
Убедитесь, что ваш Mac подключен к Интернету.
-
1. Откройте Ассистент Boot Camp из папки «Утилиты».
-
Когда откроется окно мастера, отмените выбор всех параметров, но убедитесь, что выбрано Загрузить последнюю версию программного обеспечения поддержки Windows от Apple.
-
Щелкните Продолжить.
-
Убедитесь, что ваш USB-накопитель подключен в качестве целевого диска, и нажмите «Продолжить».
-
Возможно, вам придется ввести имя пользователя и пароль администратора, но после этого мастер Boot Camp должен загрузить драйверы на ваш USB-накопитель.
-
После загрузки драйверов выйдите из окна Ассистента Boot Camp.
-
Убедитесь, что ваш USB-порт подключен к вашему Mac, и перейдите в Системные настройки.
-
Щелкните Загрузочный диск.
-
Щелкните значок тома Windows в списке драйверов.
-
Щелкните “Перезагрузить”.
-
Теперь ваш Mac загрузится в Windows.
-
Откройте папку Boot Camp на флешке и установите загруженные вами драйверы.
-
Если Boot Camp попросит вас внести изменения, нажмите «Да».
-
Нажмите «Восстановить», чтобы переустановить или обновить ранее установленное программное обеспечение поддержки Windows. Если появится сообщение о том, что программное обеспечение не прошло проверку логотипа Windows, просто нажмите «Продолжить».
-
После завершения установки нажмите Да, чтобы перезагрузить компьютер.
2. Restablecer PRAM
Многие владельцы MacBook подтвердили, что перезапуск PRAM помог решить эту проблему.
Имейте в виду, что весь процесс может занять несколько минут, поэтому наберитесь терпения. Отрегулируйте PRAM не менее трех раз подряд. Вот шаги, которые нужно выполнить:
-
Выключите MacBook, нажав кнопку питания.
-
Включить компьютер
-
Удерживайте одновременно клавиши Command, Option, P и R до появления серого экрана. Если этого недостаточно, перезапустите устройство еще раз.
-
Теперь удерживайте клавиши, пока ваш Macbook не перезагрузится.
-
Когда вы услышите звук запуска, просто отпустите клавиши.
-
Обратите внимание, что некоторые из ваших настроек были сброшены.
Вот и все, надеюсь, это помогло вам решить проблемы Bootcamp. Если у вас есть какие-либо вопросы или предложения, пожалуйста, свяжитесь с нашим разделом комментариев ниже.
Кроме того, если у вас есть какая-либо другая проблема, связанная с Windows 10, вы можете найти решение в нашем разделе Windows 10 Fix.
Примечание редактора: этот пост был первоначально опубликован в сентябре 2015 года и с тех пор был полностью переработан и обновлен для обеспечения свежести, точности и полноты.
Этикетки: буткемп, windows 10