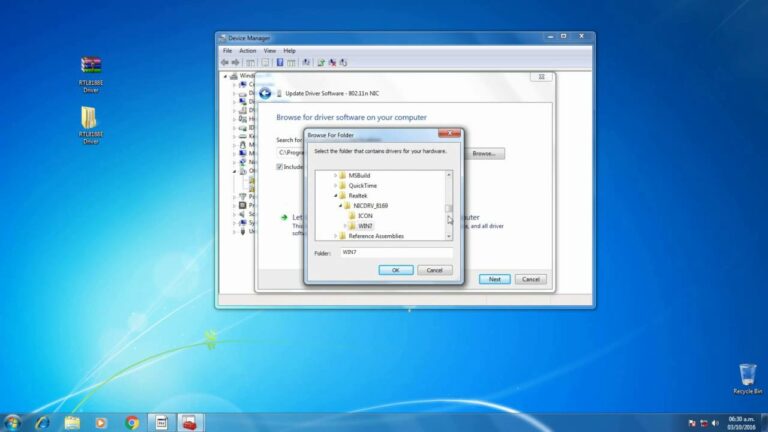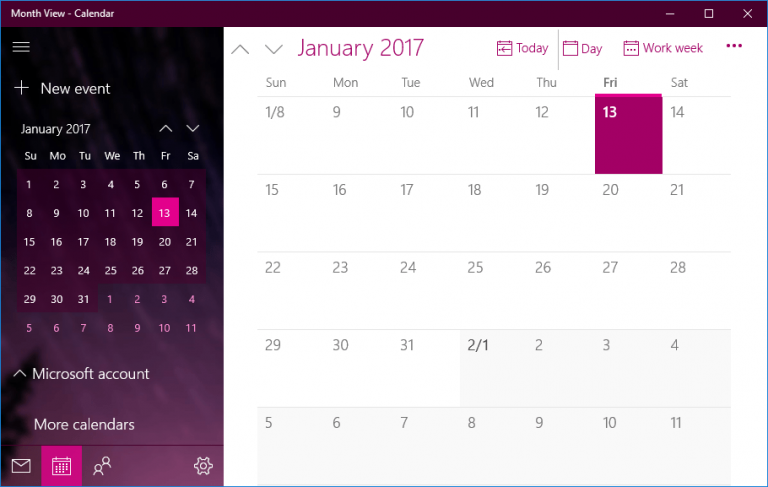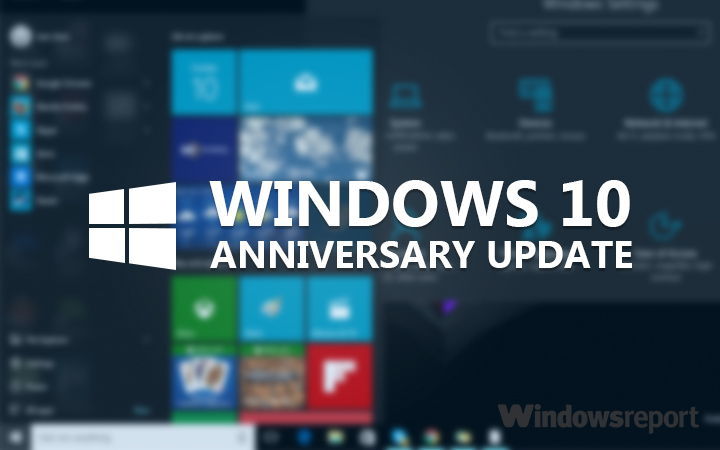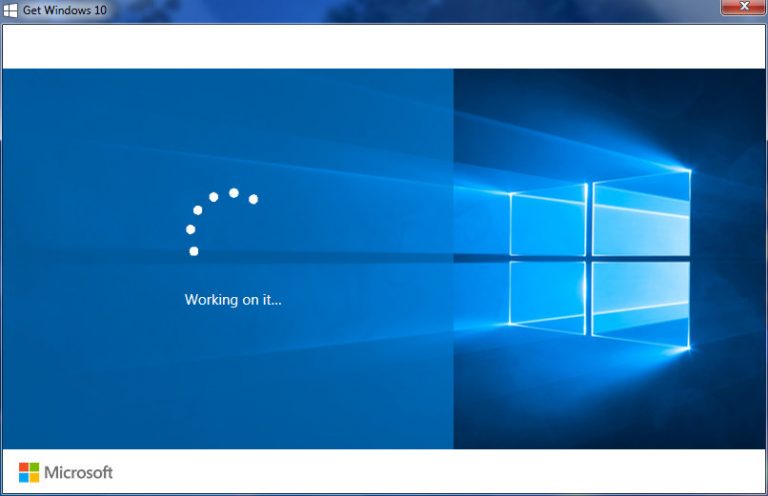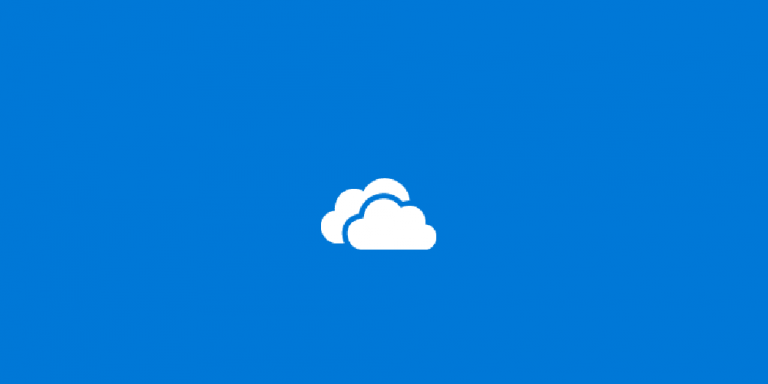Как исправить проблемы Minecraft в Windows 10, 8 или 7

Minecraft по-прежнему остается одной из самых популярных игр в мире. В игре возникла собственная субкультура, и в нее ежедневно играют миллионы. Однако вы не можете ожидать игры с такой большой базой игроков, которая идеально подходит для всех.
Одна из наиболее распространенных проблем Minecraft (как в Windows 10, так и в обычных выпусках) – это сбой. А именно, многие игроки годами сообщают, что не могут запустить игру, так как она мгновенно вылетает.
Проблема столкновения может быть вызвана различными факторами. Несовместимость драйверов, ошибки игрового процесса, проблемы с оборудованием и многое другое. Мы не можем точно знать, что вызвало проблему.
Таким образом, мы собрали некоторые из наиболее распространенных решений этой проблемы, которые можно применять в различных ситуациях. Итак, если вы не можете открыть Minecraft из-за постоянных сбоев и не знаете, что делать, ознакомьтесь с этими решениями.
Как исправить проблемы со сбоями Minecraft в Windows
Решение 1. Обновите окна
Windows 10 – сложная платформа. Несмотря на то, что он оптимизирован для игр, вы полагаетесь на постоянные обновления системы и никогда не знаете, что следующее обновление что-то нарушит и сделает непригодными для использования некоторые из ваших приложений и игр, включая Minecraft.

Поэтому, чтобы начать этот долгий процесс устранения неполадок, мы рекомендуем сначала обновить свою версию Windows. Для этого просто перейдите в Центр обновления Windows в приложении «Настройки» и проверьте наличие обновлений. В большинстве случаев Windows обновляется сама, но не повредит, если она проверит один раз.
Если проблема не исчезнет после обновления, используйте другое решение.
Решение 2 – Обновите Майнкрафт
Если обновление Windows вам не помогло, попробуйте обновить саму игру. На самом деле, это более распространенное решение, поскольку различные версии Minecraft имеют тенденцию вызывать у игроков головную боль. А то, что не работает в текущей версии, можно легко исправить в следующей.
Чтобы обновить Minecraft, просто зайдите в Магазин Windows и проверьте наличие обновлений. Если у вас версия win32, вы можете проверить наличие обновлений в игре.
Решение 3. Обновите драйверы видеокарты.
Когда дело доходит до вашего оборудования, наиболее частой причиной сбоев Minecraft являются устаревшие графические драйверы. Итак, еще раз самым очевидным решением является обновление драйвера видеокарты. Если вы не знаете, как это сделать, следуйте этим инструкциям:
Перейдите в Поиск, введите devm и откройте Диспетчер устройств.
Найдите видеокарту, щелкните правой кнопкой мыши и перейдите в раздел «Обновить драйвер».

Если обновление доступно, мастер обновлений установит его автоматически. Итак, дождитесь завершения процесса и следуйте инструкциям на экране.
Перезагрузите компьютер
.
Мы также очень рекомендуем Программа обновления драйверов TweakBits (одобрено Microsoft и Norton) для автоматической загрузки всех устаревших драйверов на ваш компьютер. Это отличный инструмент для поиска обновлений и угроз, таких как антивирус. Этот инструмент обеспечит безопасность вашей системы, так как вы можете вручную загрузить и установить неправильную версию драйвера.
Отказ от ответственности: некоторые функции этого инструмента могут быть платными.
Если обновления драйвера видеокарты недостаточно для возврата игры, вы знаете, что делать. Продолжай читать!
Решение 4. Обновления для восстановления
Хорошо, теперь, когда мы (пытались) обновить все, что нужно обновить, пришло время сделать прямо противоположное. Есть некоторые отчеты, предполагающие, что новые обновления Windows фактически повреждают некоторые файлы Minecraft или делают их непригодными для использования. Если это так, и вы действительно хотите поиграть в Minecraft прямо сейчас, наиболее очевидным решением будет просто удалить последние обновления Windows.
Если вы не знаете, как это сделать, следуйте этим инструкциям:
1. Перейдите в «Настройки»> «Обновления и безопасность»> «Центр обновления Windows».
Перейдите в История обновлений> Удалить обновления.

Теперь найдите последнее обновление, установленное на вашем компьютере (вы можете отсортировать обновления по дате), щелкните его правой кнопкой мыши и выберите Удалить
Перезагрузите компьютер
.
Решение 5. Убедитесь, что Java установлена.
Java необходима для запуска Minecraft (и многих других приложений и игр) на вашем компьютере. Если на вашем компьютере не установлена Java, вы даже не сможете запустить игру. Так что убедитесь, что он у вас есть.
Если Java не установлена на вашем компьютере, вы можете бесплатно скачать ее с ваш официальный сайт .
Решение 6. Обновите Java.
Даже если на вашем компьютере установлена Java, есть вероятность, что что-то пойдет не так, если вы используете устаревшую версию. Поэтому всегда убедитесь, что у вас установлена последняя версия Java.
Java всегда должна уведомлять вас, когда готово новое обновление. Вы просто получите уведомление в трее. Однако вы также можете проверить наличие обновлений вручную. Если вы не знаете, как это сделать, следуйте этим инструкциям:
Перейдите в Search, введите configure java и откройте Configure Java.
Перейдите на вкладку Updates

Искать обновления
Решение 7.Используйте сканирование SFC.
Теперь давайте посмотрим, есть ли какие-либо системные ошибки или поврежденные компоненты, вызывающие сбой вашей игры. Самый простой способ проверить и решить эту проблему – использовать сканирование SFC. Сканирование SFC – это команда, используемая для устранения различных системных ошибок, и она также может быть полезна в этом случае.
Если вы не знаете, как запустить сканирование SFC, следуйте этим инструкциям:
Перейдите в Поиск, введите cmd, щелкните правой кнопкой мыши Командную строку и выберите Открыть от имени администратора.
Введите следующую команду и нажмите Enter: sfc / scannow

Подождите, пока процесс завершится
Перезагрузите компьютер
.
Решение 8. Попробуйте DISM
Если анализ SFC не помог, вы можете попробовать DISM, который является расширенным вариантом этого инструмента. ISM – это аббревиатура от Обслуживание образов развертывания и управление ими . Ваша основная задача – найти поврежденные файлы в вашей системе и (надеюсь) исправить их.
Вот как работает DISM:
Нажмите Windows Key + X и запустите командную строку (администратор).
В командной строке введите следующую команду:
-
DISM.exe / Online / Cleanup-image / Restorehealth

-
DISM.exe / Online / Cleanup-image / Restorehealth
Если DISM не может получить файлы в сети, попробуйте использовать установочный USB или DVD. Вставьте носитель и введите следующую команду:
- DISM.exe / Online / Cleanup-Image / RestoreHealth / Источник: C: RepairSourceWindows / LimitAccess
Не забудьте заменить путь » C: RepairSourceWindows » de su DVD или USB.
Операция не должна длиться более 5 минут.
Решение 9 – перезапустите WinStock
Если есть проблема с конфигурацией вашей Winstock, очень вероятно, что Minecraft выйдет из строя. Таким образом, в этом случае решение состоит в том, чтобы перенастроить лебедку. Если вы не знаете, как это сделать, просто выполните следующие действия:
Запустите командную строку от имени администратора. Для этого нажмите Windows Key + X и выберите в меню Командная строка (Администратор).

Когда откроется командная строка, введите следующие строки:
сброс WinSock Netsh

netsh int ip сброс

Закройте командную строку и перезагрузите компьютер.
Пользователи сообщили, что это решение обычно устраняет проблемы с конфигурацией IP, но имейте в виду, что если вы используете статический IP-адрес, вам придется его перенастроить. Если приведенные выше команды не сработали, вы можете попробовать и эти команды:
ipconfig / release
ipconfig / flushdns
ipconfig / обновить
Решение 10. Удалите подозрительные моды.
И, наконец, поскольку моды для Майнкрафт очень популярны, убедитесь, что ни один из них не повредит вашей игре. И если есть какие-либо проблемные моды, логичным решением будет их удаление.
Вот и все, мы надеемся, что хотя бы одно из этих решений помогло вам решить проблемы столкновения Minecraft. Если у вас есть какие-либо комментарии, вопросы или предложения, сообщите нам об этом в комментариях ниже.
Примечание редактора : Эта запись была первоначально опубликована в августе 2017 года и с тех пор была переработана и обновлена для обеспечения свежести, точности и полноты. Мы хотим быть уверены, что в нашем списке представлены лучшие продукты, соответствующие вашим потребностям.
СМЕЖНЫЕ ИСТОРИИ, КОТОРЫЕ НЕОБХОДИМО ПРОВЕРИТЬ:
Исправлено: загрузка сервера Minecraft не открывается
Вот как оставаться в безопасности в Minecraft
Как исправить ошибки Minecraft в Windows 8, 8.1, 10
Исправлено: невозможно загрузить Minecraft из Магазина Windows, ошибка 0x803f7003
Теги: minecraft