Как исправить проблемы с диапазоном Wi-Fi в Windows 10

Беспроводные сети отлично подходят, если вы не хотите иметь дело с кабелями и хотите поддерживать чистоту на рабочем месте. К сожалению, многие пользователи Windows 10 сообщали о проблемах диапазона Wi-Fi в Windows 10, и мы собираемся исправить их сегодня.
Многие пользователи сообщили о более коротком диапазоне Wi-Fi после обновления до Windows 10, и это может быть большой проблемой, особенно если вы полагаетесь на сеть Wi-Fi для доступа в Интернет. Если вы регулярно используете беспроводные сети, мы советуем вам ознакомиться с нашим руководством о том, как защитить свое устройство с Windows 10 в общедоступной сети Wi-Fi.
Как решить проблемы с диапазоном Wi-Fi в Windows 10
-
Обновите драйверы сетевого адаптера
-
Настройте беспроводной адаптер для работы в режиме максимальной производительности
-
Проверьте, правильно ли работает ваша беспроводная карта
-
Измените значение чувствительности
-
Отключить Bluetooth
-
Установите для разнесения антенн значение AUX.
-
Проверьте, правильно ли установлена ваша карта
-
Обновите прошивку вашего роутера
-
Изменить частоту роутера
-
Изменить беспроводной канал роутера
-
Смените роутер или антенну адаптера Wi-Fi
-
Беспроводная точка доступа
-
Убедитесь, что ничто не прерывает сигнал Wi-Fi
-
Купить расширитель Wi-Fi
-
Замените модем / роутер
Решение 1. Обновите драйверы сетевого адаптера.
В большинстве случаев проблемы с диапазоном Wi-Fi вызваны устаревшими драйверами, поэтому рекомендуется обновить драйверы сетевого адаптера. Для этого посетите веб-сайт производителя материнской платы или сетевого адаптера и загрузите последние версии драйверов.
Некоторые пользователи также предлагают удалить установленные в настоящее время драйверы Wi-Fi и использовать вместо них драйверы по умолчанию. Для этого следуйте инструкциям ниже:
>
-
Нажмите Windows Key + X и выберите Диспетчер устройств.

-
Найдите свой беспроводной адаптер по адресу Администратор устройства , щелкните правой кнопкой мыши и выберите «Удалить».

-
После удаления драйвера перезагрузите компьютер. Будет установлен драйвер по умолчанию, и проблема будет устранена.
Решение 2. Настройте беспроводной адаптер для работы в режиме максимальной производительности.
По умолчанию беспроводные адаптеры настроены на работу в режиме среднего энергосбережения в Windows 10, что иногда может вызывать проблемы с диапазоном Wi-Fi. Чтобы решить эту проблему, рекомендуется изменить настройку мощности адаптера Wi-Fi на максимальную производительность. Для этого вам просто нужно выполнить следующие простые шаги:
-
Нажмите Windows Key + S и введите Параметры электропитания. Выберите в меню Параметры электропитания.

-
Как только откроется окно Варианты энергии , найдите свой текущий план и нажмите Изменить настройки плана.

-
Щелкните Изменить дополнительные параметры питания.
-
Найдите настройки беспроводного адаптера и отрегулируйте Режим энергосбережения Максимальная производительность.

-
Нажмите Применить и ОК, чтобы сохранить изменения.
Кроме того, вы можете переключиться в режим высокой производительности в параметрах электропитания, и для режима энергосбережения автоматически будет установлена максимальная производительность. Учтите, что при использовании режима высокой производительности батарея разряжается быстрее.
Решение 3. Проверьте, правильно ли работает ваша беспроводная карта.
Иногда могут возникнуть определенные проблемы с диапазоном Wi-Fi, если есть проблема с оборудованием вашего беспроводного адаптера. Пользователи сообщали, что потеря кабеля иногда может создавать такие проблемы, и в этом случае вы можете заменить карту Wi-Fi на новую.
Решение 4.Измените значение чувствительности.
Некоторые пользователи утверждают, что изменение значения чувствительности может решить проблемы с диапазоном Wi-Fi в Windows 10. Чтобы изменить значение чувствительности, вам необходимо сделать следующее:
-
Нажмите Windows Key + X и выберите Диспетчер устройств из списка.
-
Один раз Откроется диспетчер устройств , найдите свой адаптер Wi-Fi, щелкните правой кнопкой мыши и выберите «Свойства».
-
Перейдите на вкладку Advanced и найдите Уровень чувствительности роуминга , Агрессивный роуминг О Склонность бродить Крупный или агрессивный.
-
Учреждать Способность передачи О Уровень мощности передачи на максимум.
-
Пожалуйста выберите Разнесение антенн и установите его на Авто.
-
На Band Preference выберите «Предпочитать 802.11a», если ваша беспроводная сеть использует частоту 5 ГГц, или выберите «Предпочитать 802.11g / b», если ваша беспроводная сеть использует частоту 2,4 ГГц.
-
Сохраните изменения и посмотрите, решена ли проблема. Возможно, вам придется перезагрузить компьютер, чтобы изменения вступили в силу.
Решение 5. Отключите Bluetooth.
Немногие пользователи утверждают, что вы можете решить проблемы с диапазоном Wi-Fi, отключив адаптер Bluetooth. Для этого необходимо выполнить следующие действия:
-
Откройте диспетчер устройств. Вы можете сделать это, нажав Windows Key + X и выбрав Диспетчер устройств в меню.
-
После запуска диспетчера устройств перейдите в раздел Bluetooth и разверните его.
-
Найдите свой адаптер Bluetooth, щелкните правой кнопкой мыши и выберите в меню Отключить.
Решение 6. Установите для разнесения антенн значение Вспомогательный.

По мнению некоторых пользователей, установка разнесения антенн на вспомогательную решает эту проблему. Для этого необходимо сделать следующее:
-
Откройте диспетчер устройств и найдите свой беспроводной адаптер, щелкните правой кнопкой мыши и выберите «Свойства».
-
Перейдите на вкладку «Дополнительно» и установите для параметра «Разнесение антенн» значение «Вспомогательный».
-
Сохраните изменения и посмотрите, решена ли проблема.
Решение 7. Проверьте, правильно ли установлена ваша карта.
Иногда карта Wi-Fi может быть установлена неправильно, поэтому проверьте, правильно ли она вставлена в слот PCI. Кроме того, убедитесь, что винты затянуты, иначе у вас могут возникнуть определенные проблемы.
Решение 8. Обновите прошивку вашего роутера.
В некоторых случаях обновление прошивки может решить проблемы с диапазоном Wi-Fi. Обновление прошивки вашего роутера – не самая простая процедура, поэтому обязательно ознакомьтесь с подробными инструкциями в руководстве вашего роутера. Имейте в виду, что если вы не обновите прошивку вашего роутера правильно, вы можете вызвать постоянный ущерб al роутер.
Решение 9.Измените частоту маршрутизатора.
Мы рекомендуем этот инструмент для решения различных проблем с ПК.
-
исправить распространенные ошибки
-
защита от потери файлов
-
последствия вредоносного ПО
-
исправление поврежденных файлов
-
заменить потерянные файлы
-
аппаратные сбои
-
оптимизация производительности
Автоматически находить и исправлять ошибки Windows
Отлично оценено

Современные маршрутизаторы используют частоту 5 ГГц, поэтому, если ваш маршрутизатор ее поддерживает, обязательно используйте ее. Используя частоту 5 ГГц, вы обнаружите меньше помех и, следовательно, более сильный сигнал. Чтобы переключиться на частоту 5 ГГц, см. Подробные инструкции в руководстве к маршрутизатору.
Решение 10.Измените беспроводной канал роутера.
Если доступно несколько беспроводных сетей, иногда могут возникать помехи, особенно если все эти сети используют один и тот же канал. Чтобы решить эту проблему, важно настроить беспроводной канал вручную. Чтобы узнать, как это сделать, обратитесь к руководству по эксплуатации вашего роутера.
Решение 11.Измените маршрутизатор или антенну адаптера Wi-Fi.
Многие маршрутизаторы и адаптеры Wi-Fi поставляются с переключаемой антенной, поэтому, если у вас есть какие-либо проблемы с диапазоном Wi-Fi, вам следует подумать о замене антенны Wi-Fi на более мощную. Если вы покупаете новую антенну Wi-Fi, обязательно приобретите антенну с высоким коэффициентом усиления для лучшего диапазона и производительности Wi-Fi.
-
ТАКЖЕ ЧИТАЙТЕ: исправлено: USB-адаптер Wi-Fi продолжает отключаться
Решение 12. Используйте повторитель Wi-Fi или точку беспроводного доступа.
Если у вас есть проблемы с дальностью действия вашего соединения Wi-Fi, вы можете рассмотреть возможность использования ретранслятора Wi-Fi или точки беспроводного доступа. Повторитель Wi-Fi – это более простое и понятное решение, которое идеально подходит для вашего дома, а точка беспроводного доступа имеет более продвинутые функции и может быть более подходящей для вашего рабочего места.
Решение 13. Убедитесь, что ничто не прерывает сигнал Wi-Fi.

Проблемы с диапазоном Wi-Fi также могут быть вызваны определенными элементами или частями оборудования, которые мешают сигналу Wi-Fi. Например, общеизвестно, что микроволновые печи прерывают сигнал Wi-Fi.
Уберите любое оборудование, такое как радионяня, открыватели гаражных ворот, кухонные приборы и т. Д. это может блокировать или ограничивать диапазон сигнала Wi-Fi.
Решение 14. Купите расширитель Wi-Fi
Что ж, если ничего не работает, можно попробовать использовать повторитель Wi-Fi. Взгляните на этот список из 21 лучших расширителей Wi-Fi для вашего компьютера с Windows 10.
Эти устройства будут усиливать ваш сигнал Wi-Fi, и мы надеемся, что они решат проблемы с дальностью действия, с которыми вы столкнулись.
Решение 15. Замените модем / маршрутизатор.
Устаревшее оборудование также может вызвать проблемы с диапазоном Wi-Fi. Поэтому, если вы используете старый модем или маршрутизатор, возможно, пришло время заменить его новым.
Беспроводные сети имеют свои преимущества, но могут возникнуть проблемы с дальностью действия. Если у вас возникли проблемы с диапазоном Wi-Fi в Windows 10, попробуйте одно из наших решений.
Примечание редактора: этот пост был первоначально опубликован в мае 2016 года и с тех пор был полностью переработан и обновлен для обеспечения свежести, точности и полноты.
СВЯЗАННЫЕ ИСТОРИИ, ЧТО НУЖНО ПРОВЕРИТЬ:
-
Исправлено: Windows 10 не подключается к точке доступа Wi-Fi на iPhone.
-
Исправлено: частое отключение Wi-Fi в Windows 8, 10
-
Исправлено: на моем ноутбуке не отображается значок Wi-Fi
-
6 простых шагов, чтобы исправить медленный Wi-Fi на ноутбуке
Этикетки: windows 10 fix

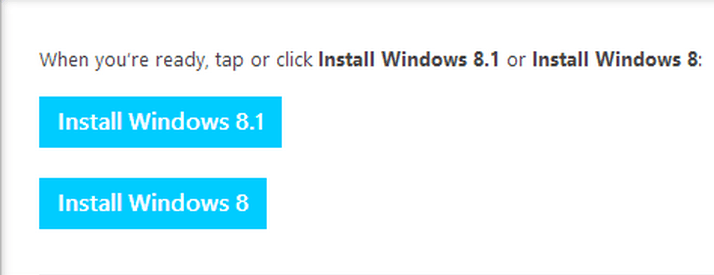


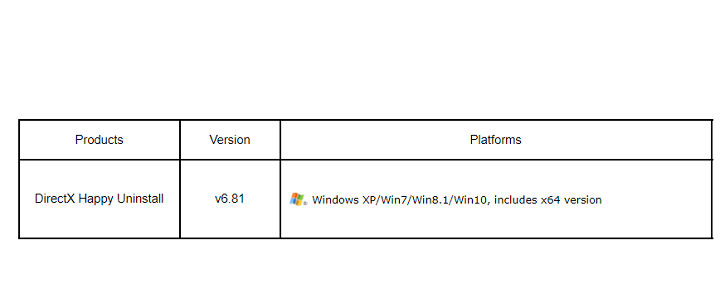
![Платежи AliPay поддерживаются на Windows Phone 10, 8[Update]](https://xmeg.ru/wp-content/uploads/2021/08/AliPay-Payments-768x276.jpg)
