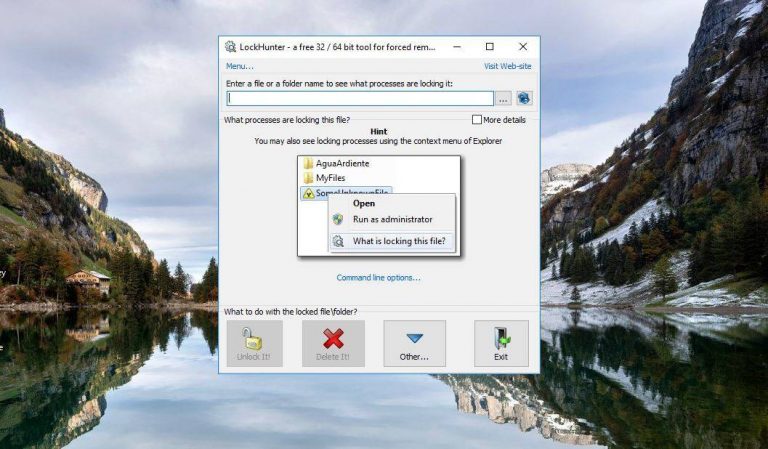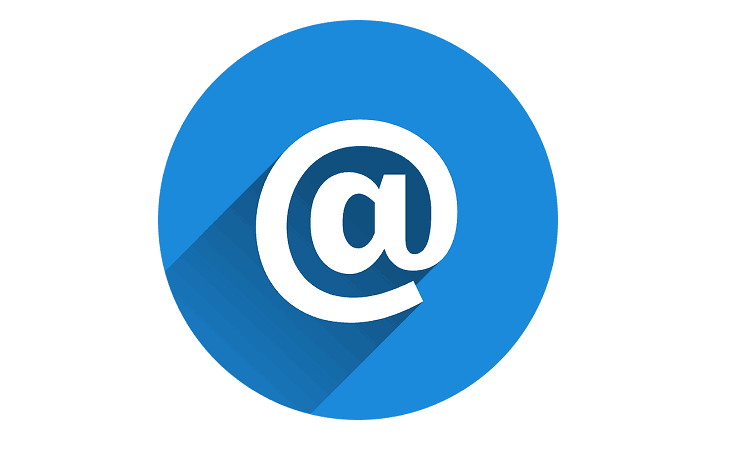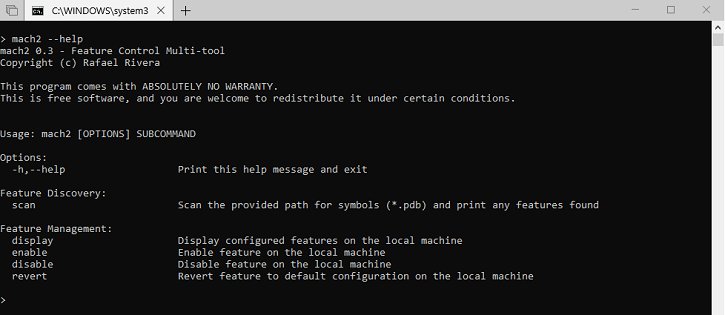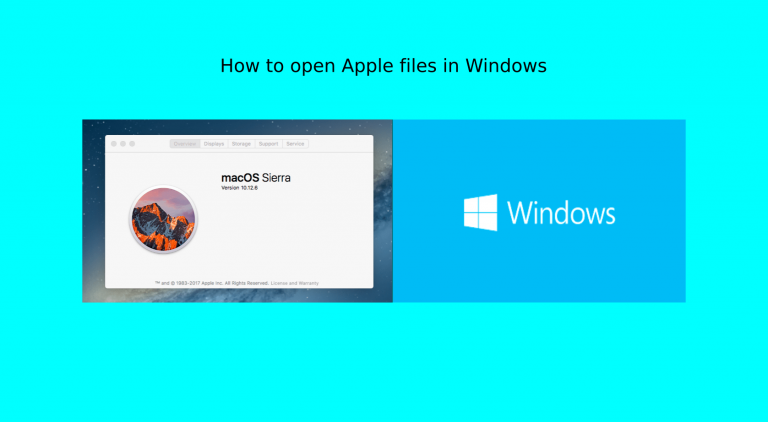Как исправить проблемы с движением мыши на ПК с Windows
![]()
Трудно представить себе использование ПК без мыши, правда? Несмотря на то, что популярность сенсорных экранов растет, мышь остается и будет первым выбором, когда дело доходит до указывающих устройств. По крайней мере, когда он исправно работает.
Мышь нередко выходит из строя по разным причинам, и сегодня мы постараемся охватить большинство решений, которые вам следует рассмотреть. Если у вас есть проблемы с перемещением мыши, следующие шаги вам значительно помогут.
Как решить проблемы с перемещением мыши в Windows 10
Проверить мышку на наличие дефектов
Очевидный первый шаг – проверить мышь на наличие дефектов. Периферийные сигнальные устройства весьма подвержены проблемам, как механическим, так и оптическим или лазерным. Поэтому обязательно выполните следующие действия, прежде чем переходить к другим решениям:
-
Проверьте состояние механического шара. Если что-то блокирует, обязательно удалите.
-
То же самое и с оптическими мышами. Удалите все, что блокирует оптический датчик.
-
Подключите мышь к другому порту или к другому компьютеру и ищите изменения.
-
Если вы используете порт PS2 для ввода с помощью мыши, перезагрузите компьютер. Этот порт не поддерживает PlugnPlay USB-типа.
-
Очистите нижнюю часть мыши от грязи влажной тканью.
-
Проверить кабель. Виновником большинства проблем является кабель, который трескается после длительного использования.
-
Если вы используете беспроводную мышь, проверьте состояние батареи или замените батарею.
-
Если вы используете трекпад на ноутбуке, протрите его слегка влажной тканью.
Убедившись, что все на месте, но движение мыши по-прежнему остается неизменным, неустойчивым или полностью отсутствует, продолжите действия, описанные ниже.
Проверьте наличие дефектов в портах USB или PS2.
Дело не всегда в мышке, иногда материнская плата может быть причиной проблем с движением. Если у вас есть альтернативная мышь, попробуйте ее подключить. Не забывайте переключаться между портами. Если проблема не устранена, скорее всего, неисправна материнская плата. Порты USB или PS2 также подвержены физическому повреждению, особенно если не соблюдать осторожность при подключении и отключении устройств.
В этом случае мы не советуем вам пытаться отремонтировать его самостоятельно, а отнести его в сервисный центр, где профессиональный техник может проверить разъемы и, надеюсь, решить возникшую проблему.
Убедитесь, что поверхность подходит
Заводные мыши печально известны своими проблемами с неподходящей поверхностью. Оптическая мышь немного более снисходительна, но все же коврик для мыши всегда является надежным решением, когда начинается неустойчивое поведение. Вы можете использовать несколько поверхностей, и все будет работать должным образом. Но для безопасности и точности коврик для мыши должен обеспечивать оптимальную производительность и лучшее сцепление с дорогой.
С другой стороны, они довольно дешевые и бывают разных цветов, так что вы можете выбрать практически любой узор, какой захотите.
Переустановите драйверы
Программное обеспечение. Если оборудование выглядит так же, как и раньше, но внезапно после переустановки системы все пошло не так, не смотрите дальше. Как вы, наверное, уже знаете, драйверы необходимы для бесперебойной работы оборудования. Так что обязательно ознакомьтесь с ними, прежде чем выбросить мышку в мусорное ведро.
В дополнение к драйверам мыши, которые в основном являются общими, обязательно проверьте драйверы для периферийных устройств USB.
Если вы не знаете, как обновить драйверы, следуйте этим инструкциям:
-
Щелкните правой кнопкой мыши «Пуск» и в разделе «Администрирование» откройте «Диспетчер устройств».
-
Если вы видите восклицательный знак, не забудьте щелкнуть правой кнопкой мыши и обновить проблемное устройство.
-
Перейдите к мышам и другим указывающим устройствам

-
Щелкните список правой кнопкой мыши и выберите «Обновить программное обеспечение драйвера».
Кроме того, вы можете удалить драйвер мыши и перезагрузить компьютер. Драйвер должен быть установлен автоматически через Центр обновления Windows, и все потенциальные проблемы, связанные с программным обеспечением, должны быть немедленно решены.
Проверьте подключение
Беспроводные мыши – это здорово, но вам все равно придется соблюдать правильное расстояние, чтобы они работали должным образом. Большинство из них имеют эффективный диапазон сигнала до нескольких метров. Так что не заходите слишком далеко, если вам нужна оптимальная производительность и беспроблемное использование.
Кроме того, помехи сигнала также могут вызывать проблемы. Поэтому обязательно используйте беспроводную мышь или комбинацию мышь / клавиатура одновременно. Также мы советуем отключать встроенный Bluetooth при использовании периферийных устройств ввода.
Верстка сторонних программ
Хотя некоторые сторонние приложения нечасто влияют на что-то столь простое, как мышь, есть вероятность, что они это сделают. Особенно, если вы используете некоторые инструменты настройки для сигнализации устройств, которые могут мешать настройкам системы и вызывать хаос.
Если у вас по-прежнему возникают проблемы с мышью, обязательно удалите их и продолжайте использовать систему в качестве основного владельца настроек мыши.
Вирус и вредоносное ПО
И последнее, но не менее важное: место отведено надоедливым вирусам, которые могут вызвать целый ряд проблем, в том числе и у мышей. Используйте стороннее антивирусное решение или Защитник Windows для поиска возможных вторжений и, надеюсь, решения проблем.
Кроме того, если вы не можете использовать мышь во время устранения неполадок, вы можете использовать клавиатуру для имитации движения мыши.
Этого должно быть достаточно. Надеемся, это поможет вам решить ваши проблемы. Если у вас есть какие-либо дополнительные вопросы или обходные пути по теме, раздел комментариев находится чуть ниже.
Этикетки: windows fix