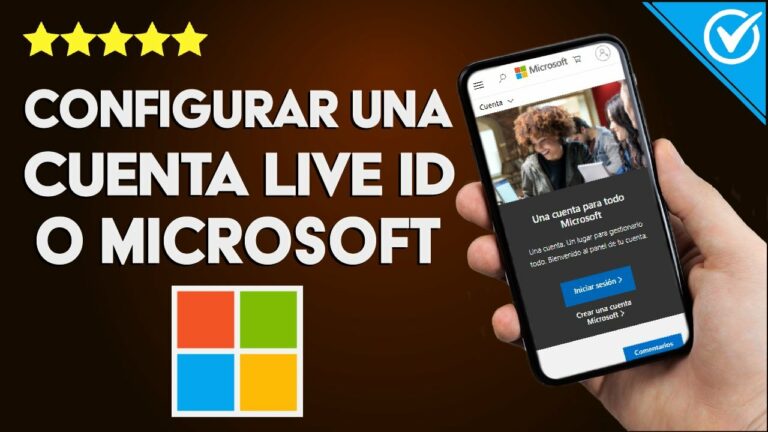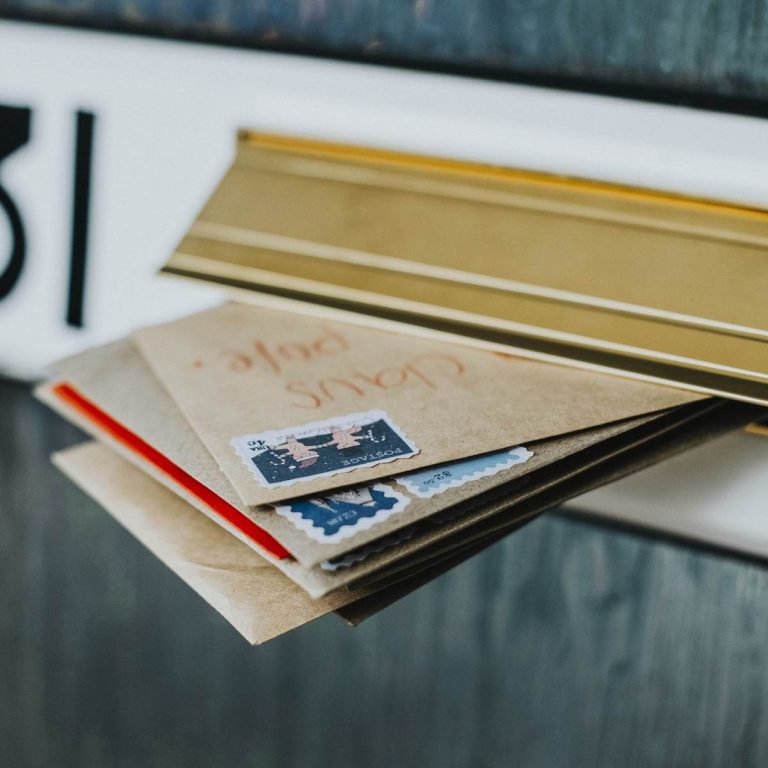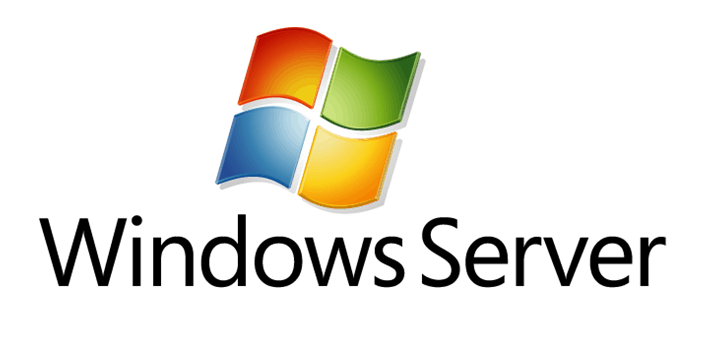Как исправить проблемы с экраном в Windows 10
Поскольку Windows 10 находилась на этапе тестирования, пользователи столкнулись с проблемами отображения. Мы уже показали вам, как решить проблемы с черным экраном и мерцанием экрана в Windows 10 Technical Preview, но с окончательной версией системы появились новые проблемы. Итак, в этой статье я попытаюсь решить пару проблем с экраном в Windows 10.
Случай 1 – черный экран во время установки Windows 10
Эта проблема обычно не возникает на обычных компьютерах. Все люди, которые сообщили о черном экране при установке Windows 10, также сказали, что у них к компьютеру подключены две видеокарты или два монитора. Итак, решение очень простое: просто отключите второй монитор или отключите вторую видеокарту, и вы сможете установить Windows 10 в обычном режиме.
Хотя отсоединить второй монитор несложно (просто отсоедините кабель), чтобы отключить вторую видеокарту (возможно, встроенную) вам придется зайти в BIOS. Это именно то, что вам нужно сделать:
-
Перезагрузите компьютер и нажмите клавишу для входа в BIOS (возможно, DEL)
-
Перейти к Расширенные функции BIOS (или что-то подобное)
-
Пожалуйста выберите Настройка видео О Внутренняя графика
-
Найдите вариант Главный видеоадаптер
-
Пожалуйста выберите PCI переключиться на вашу видеокарту PCI
-
Сохраните изменения и выйдите из BIOS
.
В большинстве случаев люди говорили нам, что один из этих методов сработал, и я надеюсь, что он сработает и для вас. Однако, если у вас возникли проблемы с черным экраном после установки Windows 10, воспользуйтесь приведенным ниже решением.
Случай 2 – Мерцающий экран в Windows 10
Решение 1. Проверьте, совместимы ли ваши драйверы.
Со времени выпуска Tech Preview у пользователей возникают проблемы с совместимостью драйверов, поскольку многие старые видеокарты до сих пор не имеют поддерживаемых драйверов. Кроме того, даже если для ваших видеокарт есть драйверы, совместимые с Windows 10, возможно, вы их не загрузили. Итак, перейдите в диспетчер устройств и проверьте, обновлены ли ваши драйверы.
Обновлять драйверы автоматически
Самостоятельный поиск драйверов может занять много времени. Поэтому мы советуем вам использовать инструмент, который сделает это за вас автоматически. Использование автоматического средства обновления драйверов избавит вас от хлопот по поиску драйверов вручную и всегда будет поддерживать вашу систему в актуальном состоянии с помощью последних версий драйверов.
Программа обновления драйверов Tweakbit (одобренная Microsoft и Norton Antivirus) поможет вам автоматически обновлять драйверы и предотвратит повреждение вашего компьютера, вызванное установкой неправильных версий драйверов. После нескольких тестов наша команда пришла к выводу, что это лучшее автоматизированное решение.
Вот краткое руководство по его использованию:
-
Программа обновления драйверов TweakBit

-
После установки программа автоматически начнет сканирование вашего ПК на наличие устаревших драйверов. Driver Updater проверит версии установленных драйверов в своей облачной базе данных на наличие последних версий и порекомендует соответствующие обновления. Все, что вам нужно сделать, это дождаться завершения сканирования.

-
После завершения сканирования вы получите отчет обо всех проблемных драйверах, обнаруженных на вашем компьютере. Просмотрите список и посмотрите, хотите ли вы обновить каждый драйвер по отдельности или все сразу. Чтобы обновлять драйверы по одному, щелкните ссылку «Обновить драйвер» рядом с названием драйвера. Или просто нажмите кнопку «Обновить все» внизу, чтобы автоматически установить все рекомендуемые обновления.

Примечание: Некоторые драйверы необходимо установить в несколько этапов, поэтому вам нужно будет нажать кнопку `Обновить несколько раз, пока не будут установлены все их компоненты.
Решение 2.Измените частоту обновления монитора.
Некоторые люди сообщили, что уменьшение частоты обновления монитора помогло им избавиться от мерцания экрана в Windows 10. Так что не повредит, если мы попробуем и это решение. Чтобы уменьшить частоту обновления монитора, сделайте следующее:
-
Щелкните правой кнопкой мыши Рабочий стол и щелкните Настройки экрана
-
Перейти к Расширенные настройки дисплея
-
На Связанные настройки , перейти к Показать свойства адаптера

-
Перейти на вкладку Монитор и выберите другую частоту обновления из Частота обновления экрана:
-
Нажмите на Ok
Решение 3. Отключите все периферийные устройства.
Некоторые пользователи сообщили, что определенные периферийные устройства могут вызывать проблемы с экраном. Чтобы не сомневаться, просто отключите все периферийные устройства и посмотрите, есть ли разница. Если проблема связана с периферийным устройством, поищите в Интернете дополнительные действия по устранению неполадок.
Решение 4. Обновите окна.
Если это широко распространенная проблема, Microsoft обычно распознает ее относительно быстро. Это означает, что компания опубликует решение в виде обновления. Чтобы убедиться, что вы получили это обновление, просто перейдите в «Настройки»> «Центр обновления Windows» и проверьте наличие обновлений.
Решение 5. Запустите средство устранения неполадок.
Если ни одно из вышеперечисленных решений не помогло решить проблему, давайте поговорим об инструментах устранения неполадок. Первое, что мы попробуем, – это собственный инструмент устранения неполадок Windows 10. Эта функция может помочь вам решить различные системные проблемы, включая проблему с экраном. Вот как это работает:
-
Перейти к настройкам.
-
Перейдите в Обновления и безопасность> Устранение неполадок.
-
Выберите «Оборудование и устройства» и перейдите к «Запустить средство устранения неполадок».

-
Следуйте инструкциям на экране и дождитесь завершения процесса.
-
Перезагрузите компьютер.
Решение 6. Запустите сканирование SFC.
Следующее средство устранения неполадок, которое мы собираемся попробовать, – это инструмент командной строки под названием SFC scan. Как следует из названия, этот инструмент сканирует ваш компьютер на предмет различных системных проблем. Надеюсь, это также поможет решить нашу проблему с экраном.
Вот как запустить сканирование SFC в Windows 10:
-
Перейдите в «Поиск», введите cmd, щелкните правой кнопкой мыши «Командная строка» и выберите «Открыть от имени администратора».
-
Введите следующую команду и нажмите Enter: sfc / scannow

-
Дождитесь завершения процесса.
-
Перезагрузите компьютер.
Вот и все, я надеюсь, что эта статья охватывает все проблемы с экраном, о которых до сих пор сообщалось в Windows 10. Но, если ничего из этого не решает вашу проблему, вы можете поискать решение в упомянутых выше статьях «черный экран» и «мерцающий экран», или вы можете указать нам на это в комментариях, если вам понадобится дополнительная помощь.
Если у вас есть какие-либо другие проблемы, связанные с Windows 10, вы можете найти решение в нашем разделе Windows 10 Fix.
Примечание редактора: этот пост был первоначально опубликован в январе 2016 года и с тех пор был полностью переработан и обновлен для обеспечения свежести, точности и полноты.
СМЕЖНЫЕ ИСТОРИИ, КОТОРЫЕ НЕОБХОДИМО ПРОВЕРИТЬ: