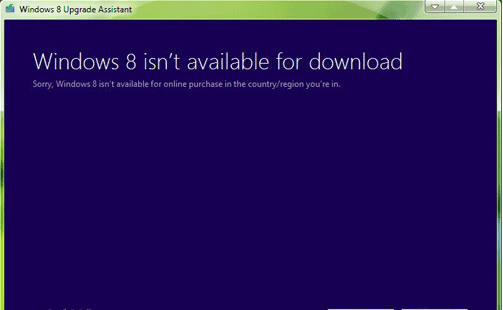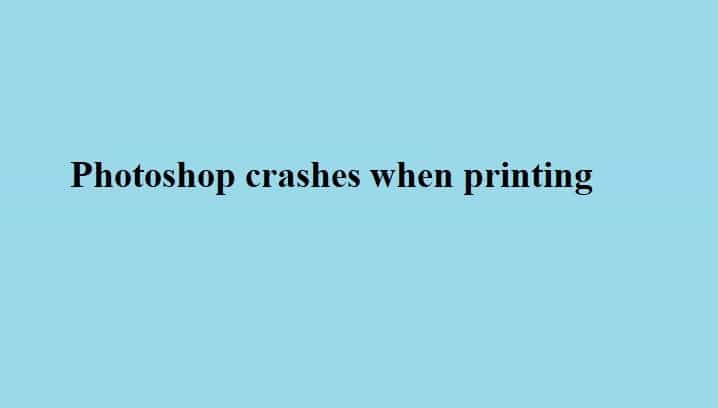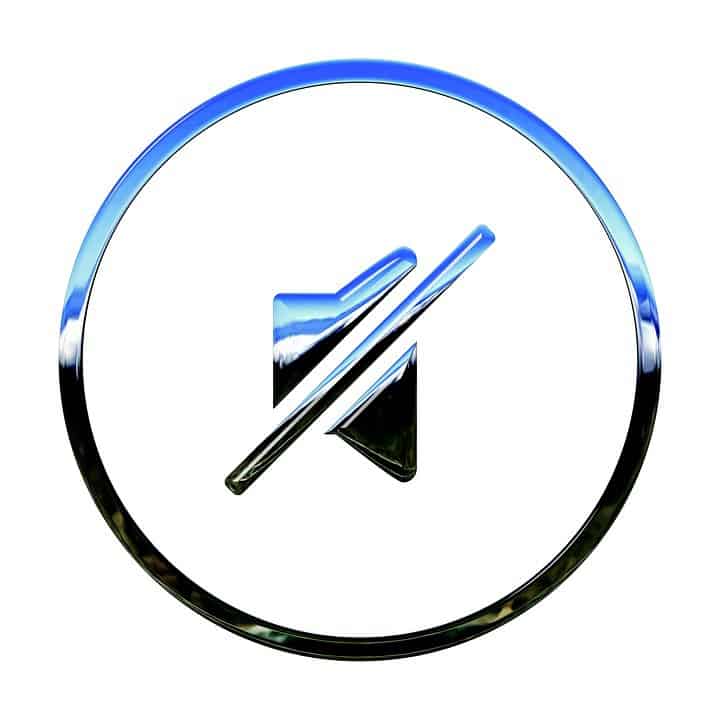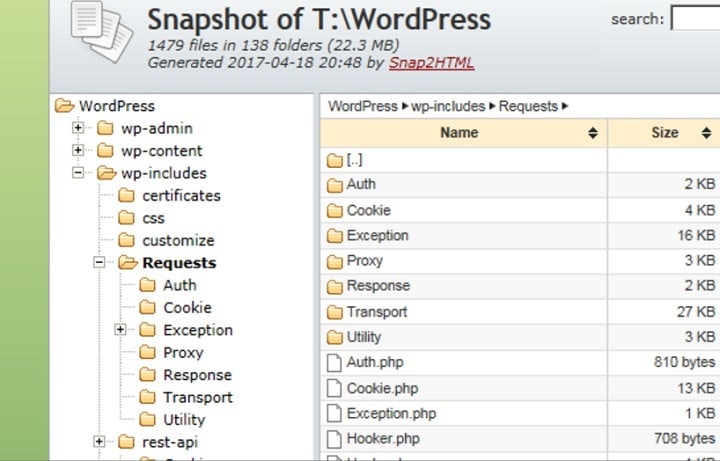Как исправить проблемы с подключением к веб-камере в Windows 10

Одной из наиболее заметных характеристик, которые люди ищут в компьютере или ноутбуке, помимо цены, функциональности и производительности, являются такие аксессуары, как веб-камеры.
Это небольшая, но важная часть вашего компьютера, потому что ее функции особенно полезны при видеозвонках в таких приложениях, как Skype, Facebook Live и других.
В последнее время пользователи по всему миру выражают обеспокоенность тем, что их веб-камеры не работают в первую очередь при обновлении до Windows 10.
Однако причина не всегда связана с обновлением, а скорее потому, что антивирусное программное обеспечение блокирует веб-камеру или драйвер веб-камеры устарел.
Если у вас возникают проблемы с веб-камерой в Windows 10, вы можете исправить это следующим образом.
Камера не подключается в Windows 10[FIX]
Отключить доступ или разрешения антивируса
Откатить драйвер веб-камеры
Удалите драйвер веб-камеры и проверьте наличие изменений в оборудовании.
Вернуться к предыдущей версии Windows
Обновите драйвер веб-камеры вручную
Переустановите веб-камеру
Используйте восстановление системы Microsoft
Связаться с производителем
Решение 1. Отключите доступ или разрешения антивируса
Если проблема связана с тем, что антивирусное программное обеспечение блокирует вашу веб-камеру, выполните следующие действия:
Откройте свое антивирусное приложение
Ир а настройки
Выберите настройки, связанные с блокировкой доступа или разрешениями
Отключите эти настройки
Решение 2. Обратный драйвер
Если драйвер вашей веб-камеры устарел, сделайте следующее:
Щелкните правой кнопкой мыши Пуск
Выберите Диспетчер устройств.
Перейдите в раздел «Устройства обработки изображений» и щелкните стрелку, чтобы развернуть список.
Щелкните правой кнопкой мыши веб-камеру
Выбрать свойства
Найдите вкладку «Драйвер» и нажмите кнопку «Сведения о драйвере».

Найдите имя файла с stream.sys . Если он установлен на вашем компьютере, то вам необходимо заменить веб-камеру, поскольку это показывает, что она была разработана до Windows 7. Если нет, то вернитесь назад, выбрав «Откатить драйвер», выполнив следующие действия:
Выберите Диспетчер устройств.
Перейдите в раздел «Устройства обработки изображений» и щелкните стрелку, чтобы развернуть список.
Щелкните правой кнопкой мыши веб-камеру
Выбрать свойства
Найдите вкладку Драйвер и выберите Откат драйвера.
Щелкните Да
После завершения процесса отката перезагрузите компьютер и попробуйте снова открыть веб-камеру.
Если это не сработает, перейдите к следующему решению.
Решение 3.Удалите драйвер веб-камеры и проверьте наличие изменений в оборудовании.
Чтобы удалить драйвер, выполните следующие действия:
Выберите Диспетчер устройств.
Перейдите в раздел «Устройства обработки изображений» и щелкните стрелку, чтобы развернуть список.
Щелкните правой кнопкой мыши веб-камеру
Выбрать свойства
Выберите вкладку драйвера
Нажмите Удалить.

Нажмите Удалить программное обеспечение драйвера для этого устройства.
Нажмите ОК
После удаления перейдите в Диспетчер устройств, а затем в меню «Действие» нажмите «Анализировать изменения оборудования». Это просканирует и переустановит обновленные драйверы.
Перезагрузите компьютер и попробуйте снова запустить веб-камеру. Попробуйте следующее решение, если оно вам не подходит.
Решение 4. Вернитесь к предыдущей версии Windows
Это один из самых быстрых способов решения проблемы, но вы должны сделать это в течение 10 дней после обновления до Windows 10. Это означает, что если у вас была более старая версия Windows до обновления, то вы выполнили обновление, просто вы будете иметь возможность вернуться к своей предыдущей версии в течение этого периода. В противном случае вам придется довольствоваться новой версией.
Вот как вернуться к предыдущей версии Windows, чтобы и дальше пользоваться веб-камерой:
Перейти к настройкам
Нажмите “Обновления и безопасность”.
Нажмите на Восстановление
Выберите вкладку Вернуться к предыдущей сборке
Нажмите “Начать”
Нажмите Далее, когда вас спросят, почему вы выбрали откат программного обеспечения.
После этого следуйте инструкциям, чтобы вернуться к предыдущей версии вашего устройства.
Решение 5. Обновите драйвер веб-камеры вручную
Выполните следующие действия, чтобы обновить драйвер вручную:
Загрузите последнюю версию драйвера Windows 10 для встроенной камеры вашего компьютера. Если производитель вашего компьютера не выпустил драйвер для Windows 10, загрузите более ранние версии для Windows 7 и 8, которые совместимы с Windows 10.
Дважды щелкните файл, чтобы установить драйвер.
Решение 6. Переустановите веб-камеру
Чтобы переустановить драйвер, особенно для пользователей HP, сделайте следующее:
Щелкните правой кнопкой мыши кнопку Пуск
Выберите Диспетчер устройств.
Перейдите в раздел «Устройства обработки изображений» и щелкните стрелку, чтобы развернуть список.
Щелкните правой кнопкой мыши веб-камеру
Выбрать свойства
Выберите Обновить программное обеспечение драйвера.
Перезагрузите систему
Снова запустите камеру, чтобы увидеть, решит ли это проблему.
Решение 7.Используйте восстановление системы Microsoft
Если ни одна из вышеперечисленных проблем не помогла, воспользуйтесь функцией восстановления системы Microsoft, чтобы вернуться к той дате, когда она работала правильно. Если это повторяется, значит, ваша веб-камера была отключена или компьютер требует ремонта.
Решение 8. Обратитесь к производителю
В крайнем случае, вы можете связаться с производителем вашего устройства или компьютера для получения дополнительной информации о том, как решить проблему.
Этикетки: веб-камера, исправление windows 10