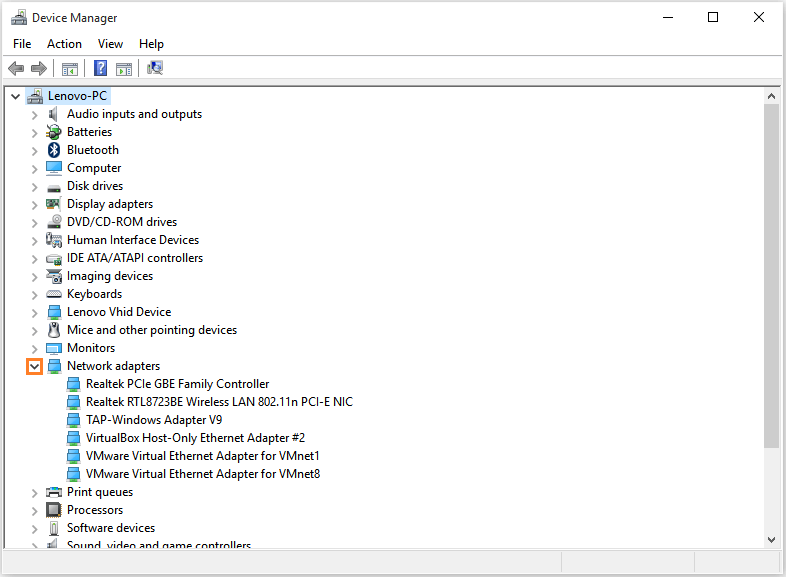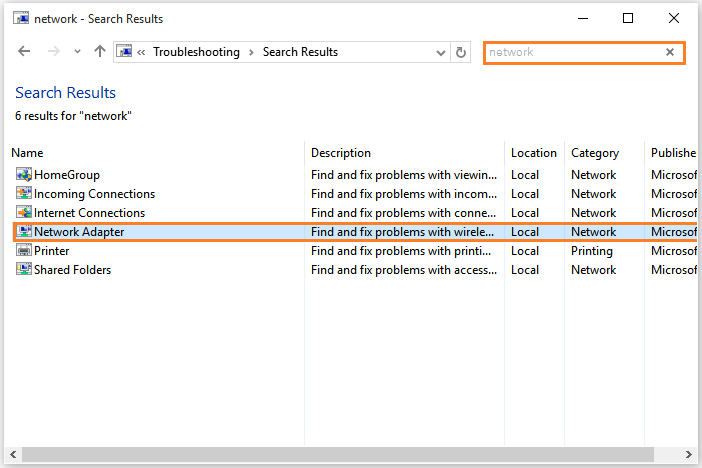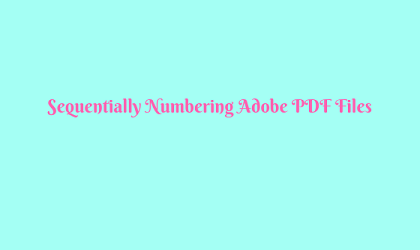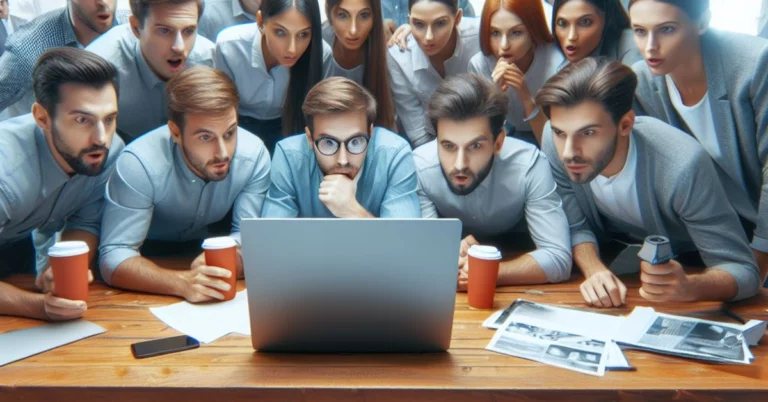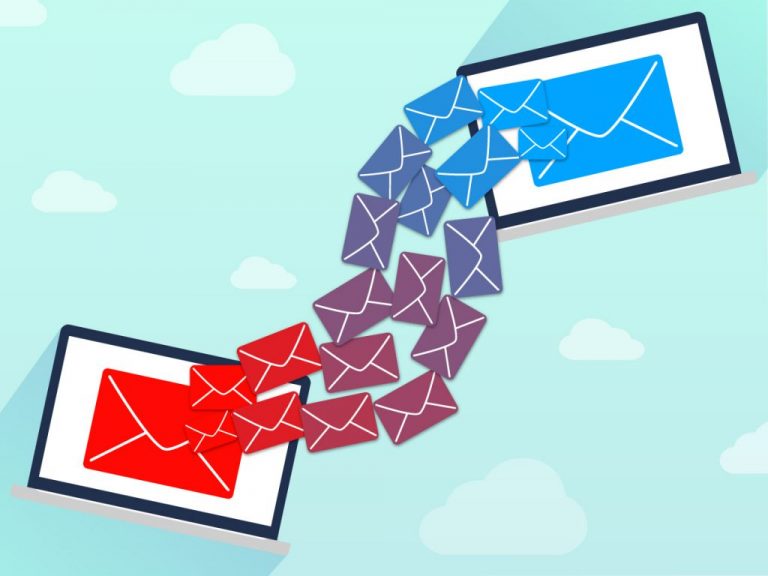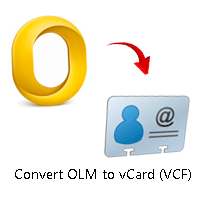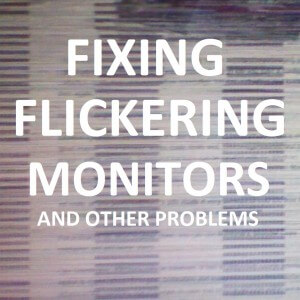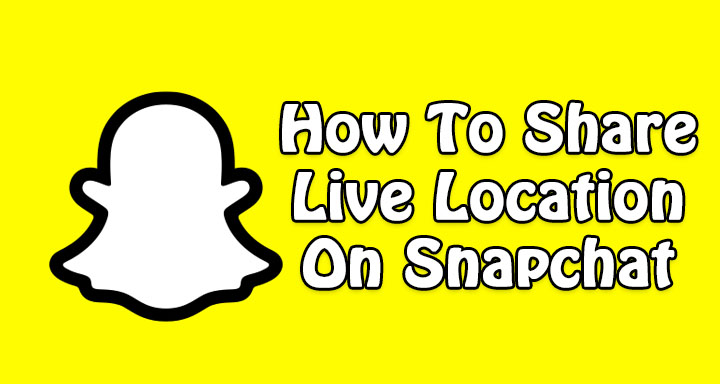Как исправить проблемы с сетевым адаптером Windows 10?
Вопрос читателя:
«Привет, Уолли, я использую Windows 10 на ноутбуке, из-за которого у меня возникают проблемы с сетью. Я думаю, это происходит, когда связь становится очень слабой. Связь также кажется отключенной. Я могу снова включить его, но по какой-то причине он снова отключается.”- Кристен Ю., Канада
Ответ Уолли: Проблемы с сетью могут возникать по разным причинам. Эти проблемы обычно связаны с аппаратным обеспечением, а не с программным обеспечением. Тем не менее, устранение неполадок сети в определенной степени с помощью программного обеспечения также возможно.
Проблема
Сетевой адаптер по какой-то причине не работает.
Решение
Вот несколько способов исправить проблему с сетевым драйвером Windows 10:
Проверьте провода и соединения
Вот некоторые основные вещи, которые вам следует рассмотреть:
Убедитесь, что маршрутизатор и модем включены. Также убедитесь, что кабели Ethernet правильно подключены к маршрутизатору и модему. Посмотрите на кабели Ethernet и убедитесь, что они не повреждены.
Переустановите сетевые драйверы
В большинстве случаев сетевой драйвер уже установлен. Итак, если это проблема, связанная с драйвером, мы должны начать с удаления старого драйвера перед установкой нового. Но нам нужно скачать правильные драйверы в первую очередь.
Загрузите сетевой драйвер
Вы можете загрузить сетевые драйверы, перейдя на сайт производителя вашего компьютера. Когда вы окажетесь там, найдите модель своего компьютера и посетите ее страницу. Вы должны увидеть последние версии различных драйверов для различных устройств внутри компьютера. Загрузите сетевой драйвер с веб-сайта. Возможно, вам потребуется загрузить драйверы Ethernet и беспроводной сети отдельно.
Удалите старые сетевые драйверы
Вы можете удалить старые сетевые драйверы, выполнив следующие действия:
- Откройте диспетчер устройств, нажмите Клавиша Windows + X > щелкните Диспетчер устройств

- Щелкните стрелку рядом с Сетевые адаптеры чтобы расширить его.

- Щелкните правой кнопкой мыши каждый пункт под Сетевые адаптеры и нажмите Удалить удалить его с компьютера.
Установите загруженные сетевые драйверы
Поочередно установите драйверы Ethernet и беспроводной сети. Перезагрузите компьютер, если будет предложено перезагрузить. После установки обоих драйверов попробуйте снова подключиться к сети.
Запуск средства устранения неполадок Windows 10
В Windows есть встроенные средства устранения неполадок, которые вы можете запустить, чтобы помочь вам решить эти проблемы.
- нажмите Ключ Windows и введите устранять неполадки
- Нажмите Поиск проблемы
- Щелкните значок поисковая строка > тип сеть > щелкните Сетевой адаптер

- Следуй инструкциям.
Удачных вычислений! ![]()
Похожие сообщения
Ничего не найдено!
.
Источник