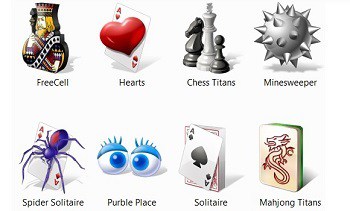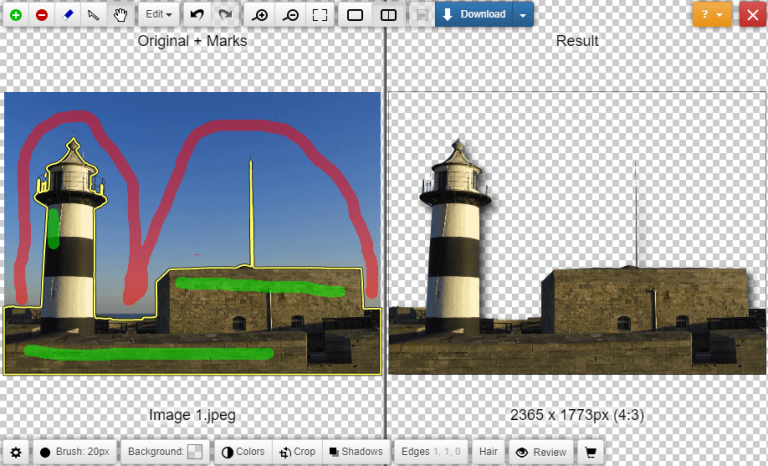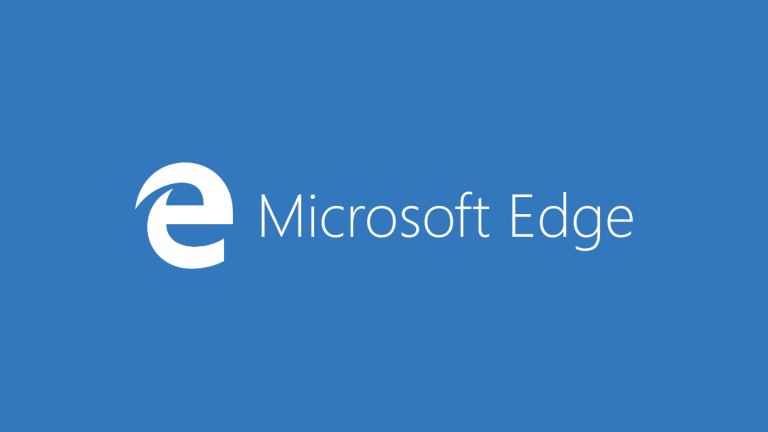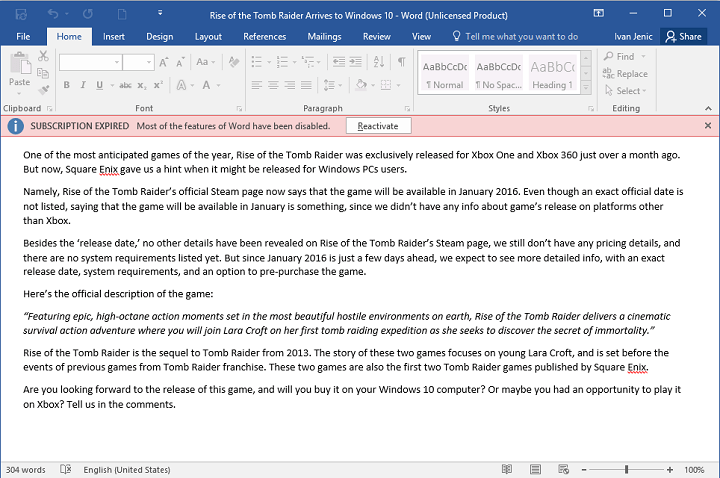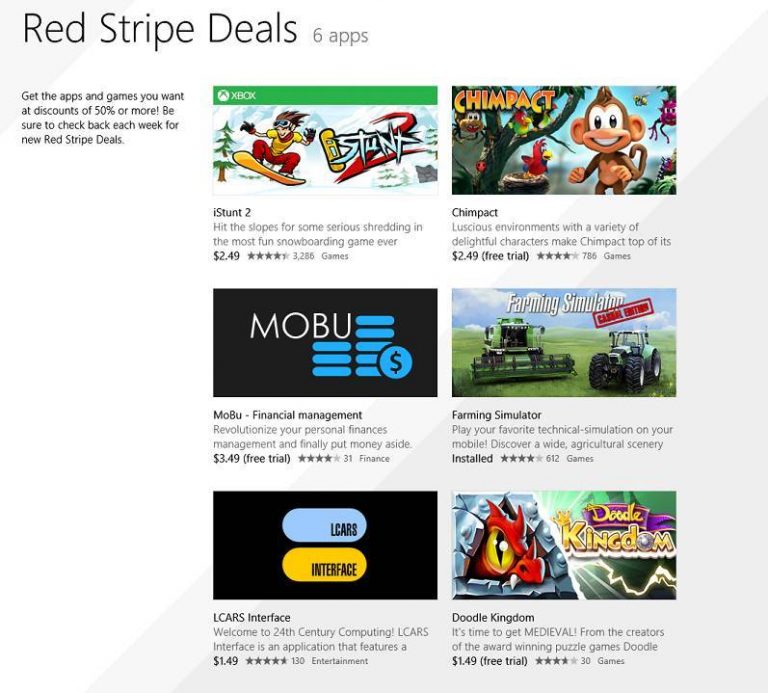Как исправить распространенные проблемы с Miracast на ПК

Число устройств и приемников, совместимых с Miracast, увеличилось с момента введения стандарта беспроводного отображения… Это означает, что теперь вы можете зеркально отображать экран вашего телефона, планшета или ПК с поддержкой Miracast по беспроводной сети на любой приемник, совместимый с Miracast.
Во-первых, беспроводная технология позволяет ПК проецировать экран на телевизоры, проекторы и мониторы, поддерживающие Miracast. Он позволяет вам делиться задачами, которые вы выполняете на своем ПК, показывать слайды или играть в игры на другом экране.
Если вы используете Windows 8.1 или Windows 10, ваш компьютер готов к просмотру по беспроводной сети. Однако, если приемник еще не поддерживает Miracast, перед запуском беспроводной проекции необходимо добавить на экран необходимое оборудование.
Прежде чем вы сможете проецировать на приемник по беспроводной сети, проверьте, поддерживает ли ваш компьютер Miracast и обновлены ли его драйверы:
Проведите пальцем от правого края экрана, а затем нажмите «Устройства». (Если вы используете мышь, наведите указатель на правый нижний угол экрана, переместите указатель мыши вверх и щелкните «Устройства».)
Коснитесь или щелкните Проект. Если вы видите Добавить беспроводной дисплей, ваш компьютер поддерживает Miracast.
Как упоминалось выше, у вас могут возникнуть проблемы с беспроводным проецированием, если драйверы вашего ПК устарели. Чтобы получить текущие драйверы для вашего ПК, разрешите Центру обновления Windows установить все критические и дополнительные обновления для вашего ПК. Кроме того, вы можете загрузить последние версии драйверов со страницы поддержки веб-сайта производителя вашего ПК.
Как подготовить устройства
1. Как настроить дисплей без поддержки Miracast
Хотя большинство современных приемников уже поддерживают Miracast, некоторые устройства, которые вы хотите проецировать, могут еще не поддерживать беспроводную технологию. Если это так, возьмите ключ или адаптер Miracast и подключите его к порту HDMI на вашем дисплее, чтобы компьютер мог подключиться к принимающему устройству по беспроводной сети. Несколько компаний производят и предлагают адаптеры для Miracast, включая приемник беспроводного дисплея ActiontecScreenBeam Pro и адаптер беспроводного дисплея NetGearPush2TV (PTV3000).
На адаптерах поверх вашего ПК также должна быть установлена последняя версия прошивки. Вы можете получить обновленную прошивку на странице поддержки веб-сайта производителя или выполнив поиск по своему устройству. Магазин Windows также предлагает некоторые приложения, которые автоматически обновляют прошивку вашего адаптера, например, приложение. Приложение Miracast Wireless Adapter .
2. Добавьте свой конкретный экран
Теперь, когда ваш компьютер и дисплей готовы к беспроводной связи, убедитесь, что два устройства находятся на близком расстоянии, и выполните следующие действия, чтобы добавить беспроводной дисплей к вашему ПК:
Проведите пальцем от правого края экрана, а затем нажмите «Устройства». (Если вы используете мышь, наведите указатель на правый нижний угол экрана, переместите указатель мыши вверх и затем щелкните «Устройства».)
Коснитесь или щелкните «Проект», а затем коснитесь или щелкните «Добавить беспроводной дисплей».
Выберите беспроводной дисплей из списка найденных устройств и следуйте инструкциям на экране.
3. Как проецировать монитор на беспроводной экран
После добавления беспроводного дисплея к вашему ПК спроецируйте на него свой монитор и измените отображение на каждом дисплее. Сделайте следующее:
Чтобы проецировать экран
Проведите пальцем от правого края экрана, а затем нажмите «Устройства». (Если вы используете мышь, наведите указатель на правый нижний угол экрана, переместите указатель мыши вверх и затем щелкните «Устройства».)
Коснитесь или щелкните «Проект», а затем коснитесь или щелкните нужный беспроводной дисплей.
Чтобы выбрать отображение на каждом экране
Проведите пальцем от правого края экрана, а затем нажмите «Устройства». (Если вы используете мышь, наведите указатель на правый нижний угол экрана, переместите указатель мыши вверх и затем щелкните «Устройства».)
Коснитесь или щелкните Проект, а затем выберите один из следующих вариантов:
Только экран ПК. Вы увидите все на своем ПК. (При подключении к беспроводному проектору этот параметр меняется на «Отключить».)
Двойной. Вы увидите одно и то же на обоих экранах.
Расширить. Вы увидите, что все расположено на обоих экранах, и вы можете перетаскивать элементы между ними.
Только второй экран. Вы все увидите на подключенном дисплее. Другой экран будет пустым.
4. Как отключить беспроводной дисплей
Если вы решили отключить компьютер от беспроводного дисплея, вы можете сделать следующее:
Проведите пальцем от правого края экрана, а затем нажмите «Устройства». (Если вы используете мышь, наведите указатель на правый нижний угол экрана, переместите указатель мыши вверх и щелкните «Устройства».)
Коснитесь или щелкните «Проект», а затем коснитесь или щелкните «Отключить».
Как устранить распространенные проблемы с Miracast
Помимо установки последних версий драйверов и версий прошивки, вы можете использовать другие методы, если проблемы с беспроводной проекцией не исчезнут.
1. Невозможно добавить беспроводной дисплей
Одна из распространенных проблем, с которыми вы можете столкнуться при использовании Miracast, – это проблема добавления или подключения к беспроводному дисплею. Если вы не можете добавить или даже подключиться к беспроводному дисплею, перезагрузите компьютер или беспроводной дисплей и / или адаптер. Если проблема не исчезнет, сделайте следующее:
Проведите пальцем по правому краю экрана, нажмите «Настройки», а затем «Изменить настройки ПК». (Если вы используете мышь, наведите указатель на правый нижний угол экрана, переместите указатель мыши вверх, щелкните Параметры, а затем щелкните Изменить параметры ПК.)
Коснитесь или щелкните ПК и устройства, а затем коснитесь или щелкните Устройства.
Коснитесь или щелкните беспроводной дисплей, а затем коснитесь или щелкните Удалить устройство.
Проведите пальцем от правого края экрана, а затем нажмите «Устройства». (Если вы используете мышь, наведите указатель на правый нижний угол экрана, переместите указатель мыши вверх и затем щелкните «Устройства».)
Коснитесь или щелкните «Проект», а затем коснитесь или щелкните «Добавить беспроводной дисплей».
Выберите беспроводной дисплей из списка найденных устройств и следуйте инструкциям на экране.
2. Размытый текст и заикание изображения.
Еще одна проблема с беспроводным проецированием через Miracast – размытый текст или заикание изображения. В этом случае измените разрешение экрана компьютера, выполнив следующие действия:
Проведите пальцем от правого края экрана, а затем нажмите «Поиск». (Если вы используете мышь, наведите указатель на правый нижний угол экрана, переместите указатель мыши вверх и нажмите «Поиск».)
Введите разрешение экрана в поле поиска, затем коснитесь или щелкните Параметры экрана.
Используйте ползунок «Разрешение», чтобы выбрать другое разрешение экрана.
3. Проблемы с воспроизведением звука.
Если звук продолжает воспроизводиться на вашем компьютере, попробуйте отключить дисплей и снова подключить. Убедитесь, что вы выбрали дисплей в качестве аудиоустройства по умолчанию, выполнив следующие действия:
Проведите пальцем от правого края экрана, а затем нажмите «Поиск». (Если вы используете мышь, наведите указатель на правый нижний угол экрана, переместите указатель мыши вверх и затем нажмите «Поиск»).
Введите Звук в поле поиска, а затем коснитесь или щелкните Звук.
Коснитесь или щелкните Play и убедитесь, что беспроводной дисплей Miracast выбран в качестве устройства по умолчанию.
Если вы столкнетесь с другими проблемами с беспроводной проекцией, не упомянутыми выше, поделитесь ими с нами в комментариях.
Теги: miracast