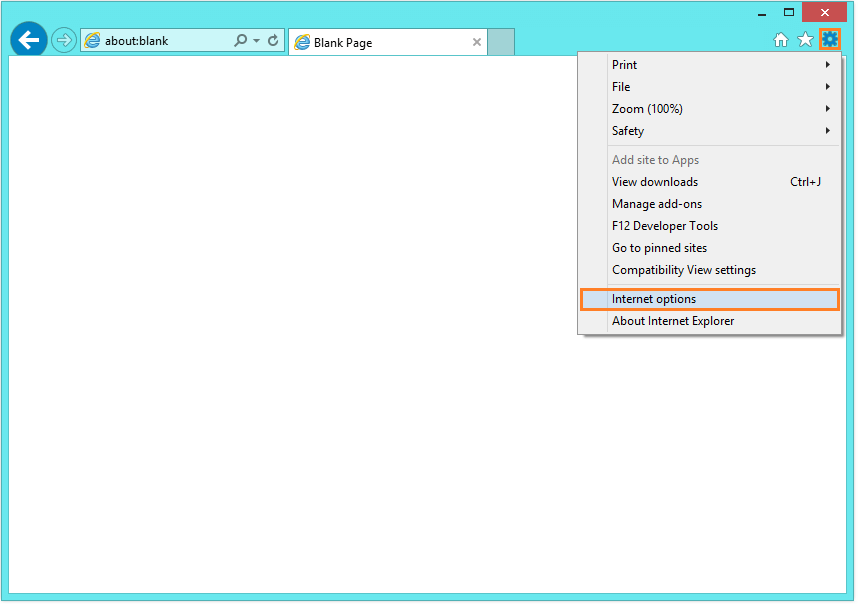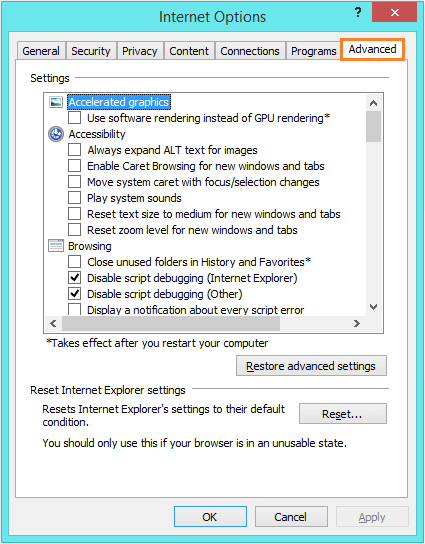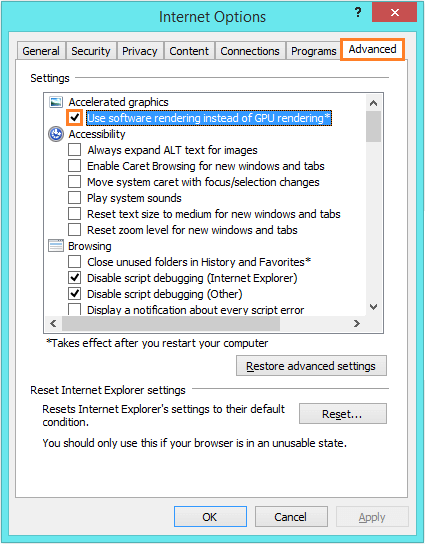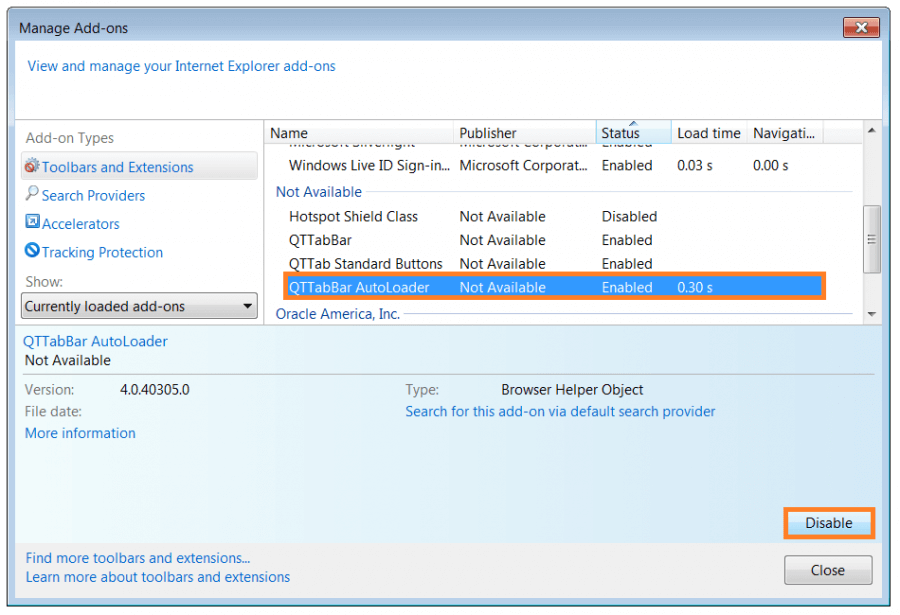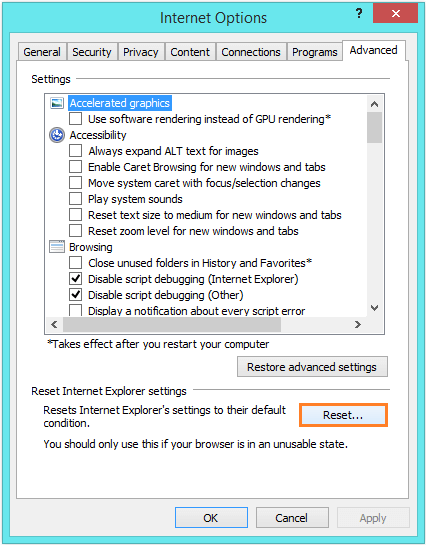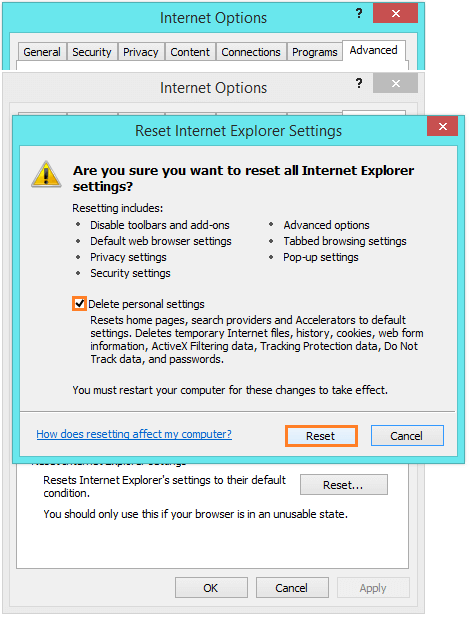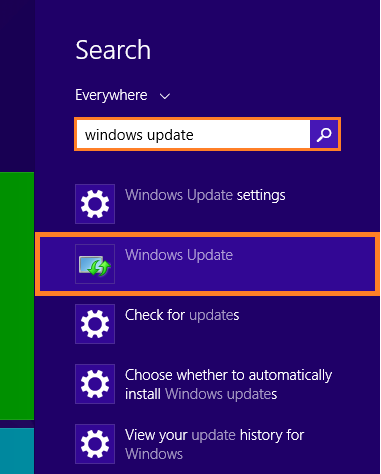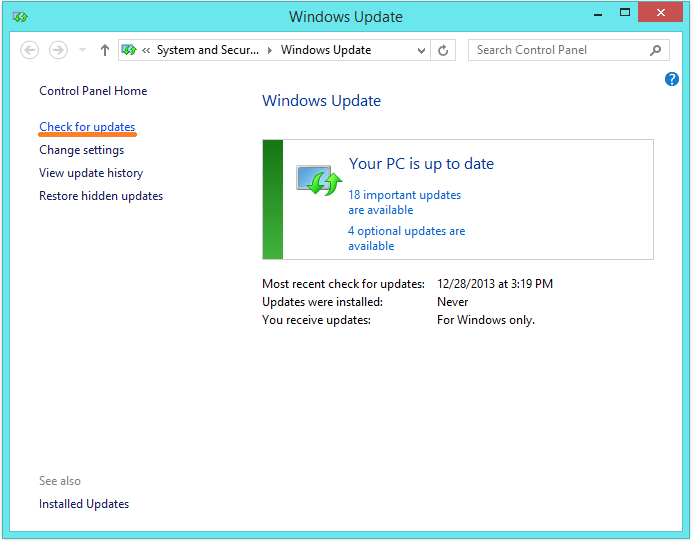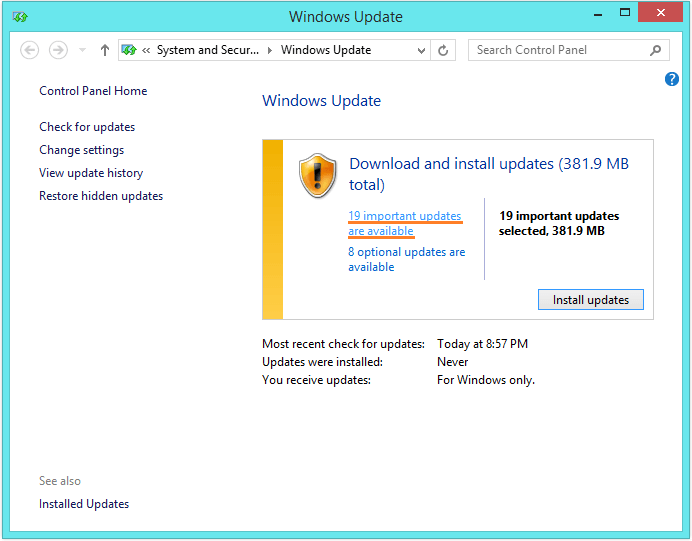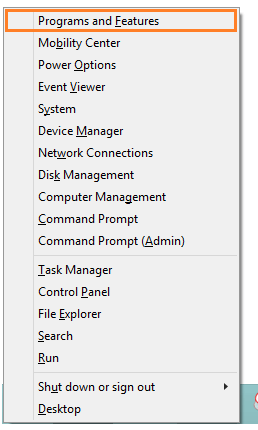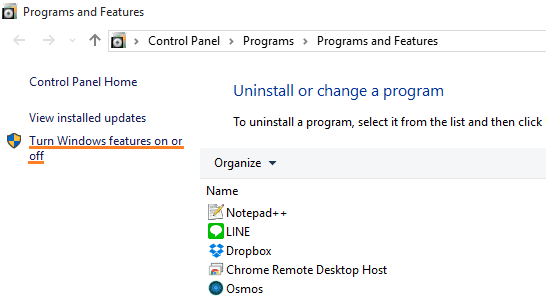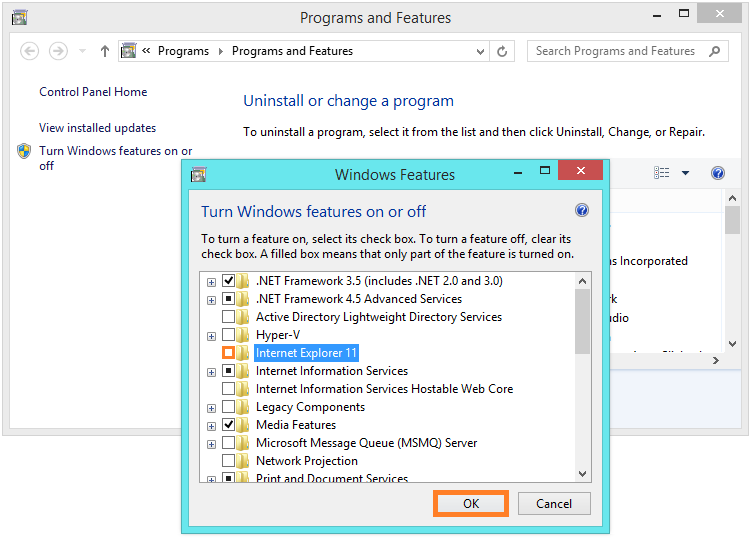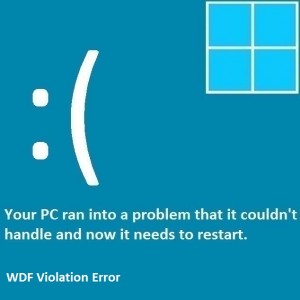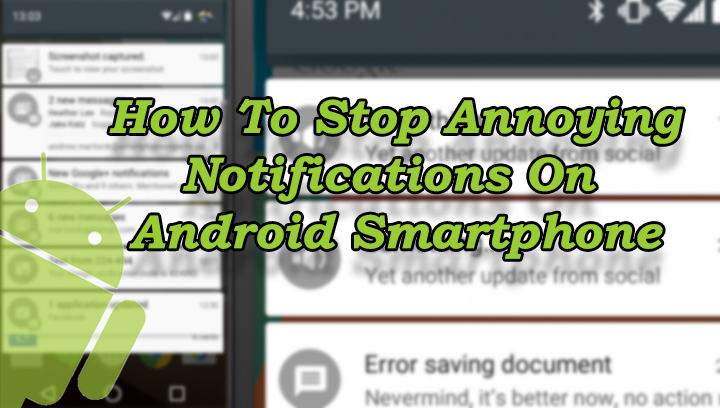Как исправить сбои Internet Explorer 11 в Windows 8.1
Вопрос читателя:
«Привет, Уолли, я купил ноутбук с Windows 8.1. Он уже был сброшен, когда я его получил. Он работает нормально, за исключением того, что Internet Explorer 11 постоянно дает сбой. Что мне делать, чтобы решить эту проблему? » – Брук Э., Соединенное Королевство
Ответ Уолли: Windows 8.1 принесла с собой очень интересное дополнение Internet Explorer 11. Этот новый интернет-браузер возлагал большие надежды, включая обещание более быстрой навигации, сенсорных возможностей и многого другого. К сожалению, IE11 также принес с собой некоторые ошибки. Здесь мы увидим, как решить эти проблемы в Windows 8.1.
Проблема
Сбой Internet Explorer 11
Причина
В основном ошибки. Некоторые из них еще не исправлены.
Решение
Вот некоторые ошибки, вызывающие проблемы с Internet Explorer 11 в Windows 8.1, и способы их устранения:
Включение режима программного рендеринга
Использование «режима программного рендеринга» вынуждает Internet Explorer 11 использовать оборудование компьютера для рендеринга графики и вместо этого использует более безопасный вариант программного рендеринга.
- открыто Internet Explorer 11
- Нажмите Alt + X или щелкните Шестерни в правом верхнем углу экрана и щелкните настройки интернета

- Перейти к Продвинутый вкладка

- Проверьте Используйте программный рендеринг вместо рендеринга на GPU и нажмите Хорошо сохранить настройки

- Рестарт компьютер и посмотрите, не выйдет ли он из строя после того, как вы снова запустите его
Устранение неполадок надстроек при сбоях
Мы можем попробовать запустить Internet Explorer 11 без надстроек и посмотреть, решит ли это проблему.
- Нажмите Клавиша Windows + R > тип iexplore.exe -extoff > Пресса Войти
- Все дополнения должны быть отключен Теперь посмотрим, решит ли это проблему. Если сбои прекратятся, прочтите о Отключение надстроек с ошибками ниже, в противном случае перейдите к «Сброс Internet Explorer 11 до настроек по умолчанию»Ниже.
Отключение надстроек с ошибками
- Нажмите Alt + X и нажмите Управление дополнениями
- Выберите надстройку и нажмите Отключить отключить это

- Рестарт Internet Explorer 11 и посмотрите, сработало ли это.
Сброс Internet Explorer 11 до настроек по умолчанию
Иногда изменение настроек браузера может вызвать проблемы. Мы можем убедиться, что это так, сбросив настройки браузера по умолчанию.
- Инструменты (Снаряжение) > настройки интернета

- Продвинутый > Сброс.

- Использовать Удалить личные настройки установите флажок для удаления личных данных (необязательно)> щелкните Сброс.

- Закройте и нажмите Хорошои перезапустите Internet Explorer 11.
Установите последние обновления
- открыто Центр обновления Windows нажав на Ключ Windows и печатать Центр обновления Windows, затем нажав Войти.

- Щелкните значок Проверить обновления ссылка

- Нажмите Установить обновления для загрузки и установки всех обновлений Windows 8.1.

Переустановка Internet Explorer 11
Вы также можете переустановить Windows Explorer 11, вот как:
- Нажмите Клавиша Windows + X > щелкните Программы и особенности

- Слева нажмите Включение и отключение функций Windows

- В списке снимите флажок Internet Explorer 11. Должно появиться предупреждение, нажмите Хорошо продолжать

- Рестарт компьютер, чтобы завершить процесс удаления
- Когда компьютер запустится, повторите шаги 1, 2, 3, но на этот раз убедитесь, что флажок установлен, и нажмите Хорошо переустановить Internet Explorer 11.
Удачных вычислений! ![]()
.
Источник