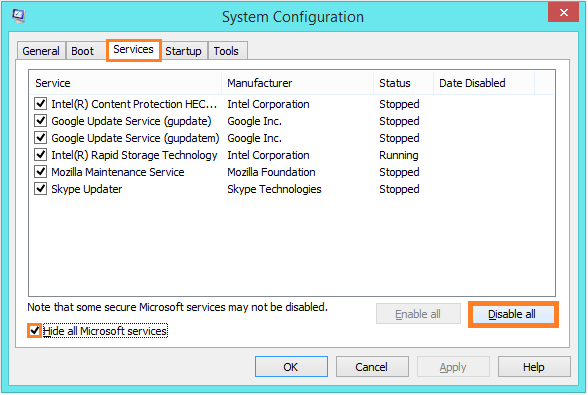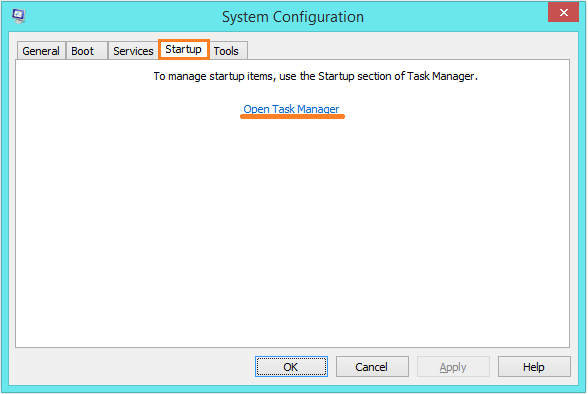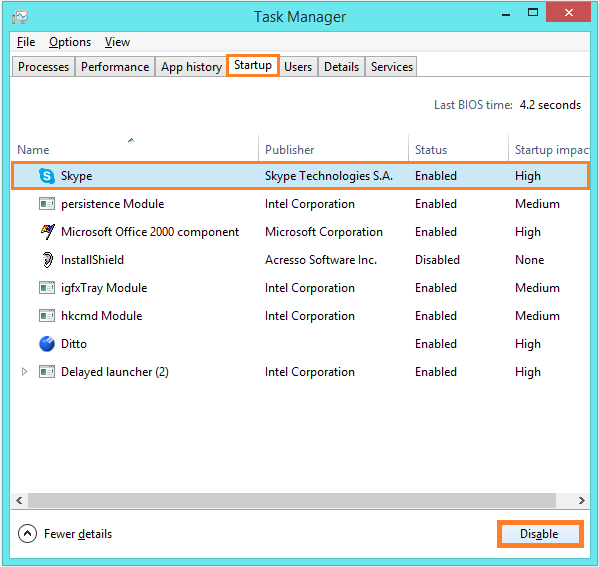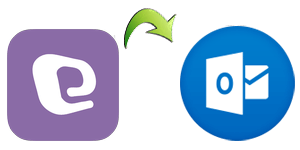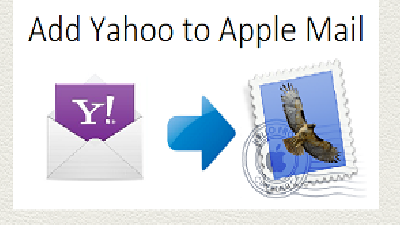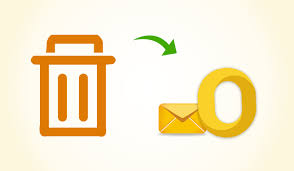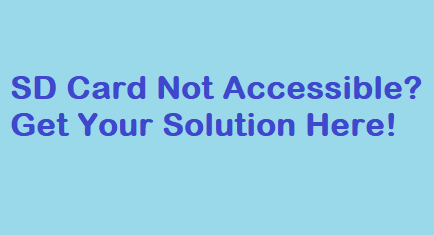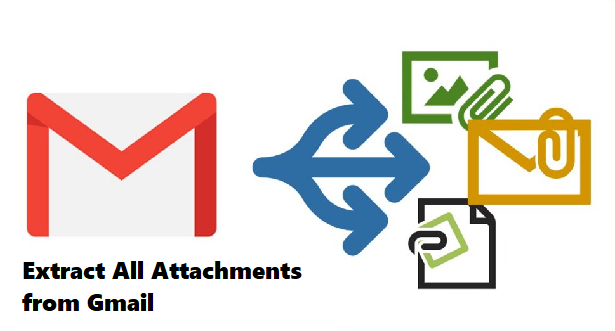Как исправить сбои проводника при щелчке правой кнопкой мыши в Windows 8
Вопрос читателя:
«Привет, Уолли, у меня проблемы с проводником Windows в Windows 8. Проводник аварийно завершает работу, когда я щелкаю папку правой кнопкой мыши. Я не знаю, что здесь делать!“- Кассандра К., США
Ответ Уолли: Некоторые люди сталкивались с этой проблемой с проводником Windows 8, но это не большая проблема. Проводник дает сбой, и пользователь не может выполнять обычные задачи, такие как открытие файлов и создание новых папок. Не волнуйтесь, эту проблему действительно легко решить.
Проблема
- Проводник Windows 8 аварийно завершает работу при щелчке правой кнопкой мыши по папке.
- Проводник Windows 8 аварийно завершает работу при щелчке правой кнопкой мыши на левой панели.
Причина
Эта проблема обычно вызвана сторонними приложениями или надстройками Windows Explorer.
Решение
Чтобы исправить это, вам нужно будет загрузить компьютер с помощью чистой загрузки. Чистая загрузка временно ограничивает некоторые функции, но все вернется в нормальное состояние после нормальной загрузки компьютера. Действия по обычной загрузке описаны в конце этого сообщения в блоге.
Как войти в режим чистой загрузки в Windows 8 и Windows 8.1
- Нажмите Клавиша Windows + R > тип msconfig > пресса Войти

- в Конфигурация системы в появившемся диалоговом окне перейдите к Сервисы вкладка и не забудьте установить флажок рядом с Скрыть все службы Microsoft.
- Теперь щелкните Отключить все кнопку, чтобы отключить все службы.

- Перейти к Запускать вкладку и щелкните Открыть диспетчер задач

- в Диспетчер задач окно, перейдите в Запускать вкладка
- Теперь отключите все элементы автозагрузки в списке один за другим, щелкнув элемент в списке и нажав кнопку Отключить кнопка.

- Закрой Диспетчер задач.
- Закрой Конфигурация системы диалоговое окно и Рестарт компьютер. После перезагрузки компьютера у вас будет чистая среда загрузки.
Загрузка компьютера в режиме «чистой загрузки» должна была решить проблему, но если это не решило проблему, попробуйте использовать ShellExView.
Использование ShellExView для устранения сбоев проводника в Windows 8
Скачать ShellExView от нажав здесь. Запустите ShellExView и отключите все файлы * .dll, отличные от Windows. Это должно предотвратить вмешательство сторонних программ в контекстное меню проводника Windows. Это должно решить проблему.
Как перезагрузить компьютер для нормальной загрузки после чистой загрузки в Windows 8 и Windows 8.1
- Нажмите Клавиша Windows + R > тип msconfig > пресса Войти

- Перейти к Вкладка Общие, и щелкните Нормальный запуск вариант.
- в Конфигурация системы в появившемся диалоговом окне перейдите к Сервисы tab> и обязательно установите флажок рядом с Скрыть все службы Microsoft.
- Теперь щелкните Включить все кнопка.
- Теперь перейдите к Запускать вкладку и щелкните Открыть диспетчер задач

- в Диспетчер задач окно, перейдите в Запускать вкладка
- Теперь включите все элементы автозагрузки в списке один за другим, щелкнув элемент в списке и нажав кнопку включитьнажмите Хорошо когда вы сделали.
- Рестарт теперь компьютер и Windows должны нормально загрузиться.
Удачных вычислений! ![]()