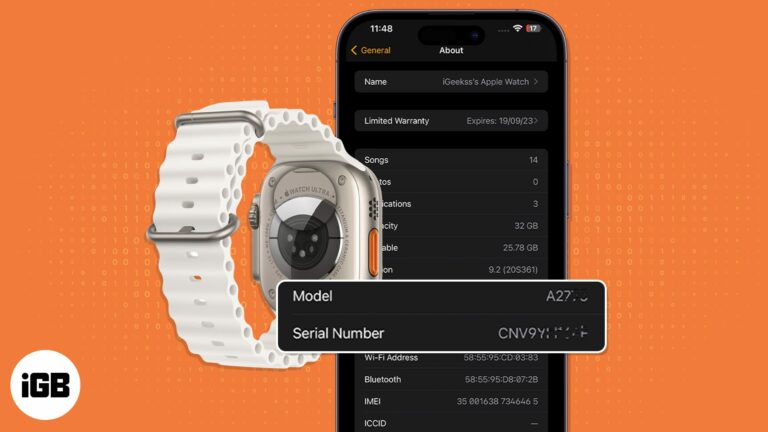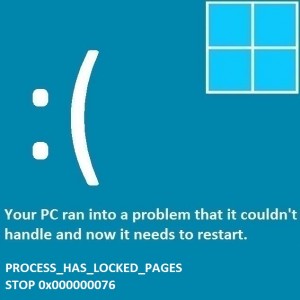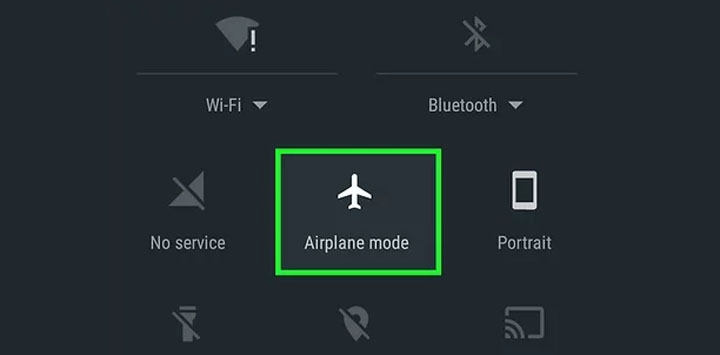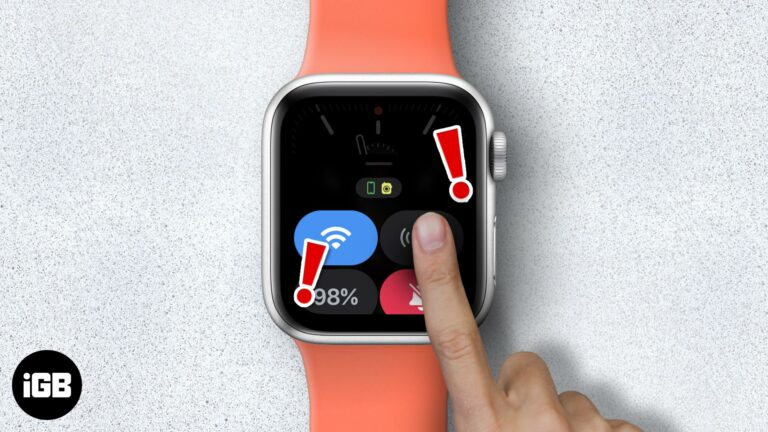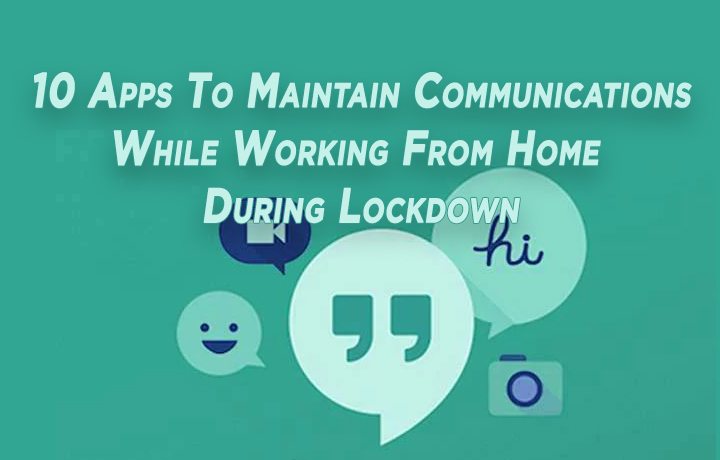Как исправить службу поиска Windows в Windows 8.1
Вопрос читателя:
«Привет, Уолли! Позвольте мне сказать, что мне нравится функция поиска Windows. Мне нравится, как вы можете просто нажать клавишу WindowsLogo Key и ввести что-нибудь, чтобы оно появилось в одно мгновение. Вот почему у меня было много проблем с тех пор, как он перестал работать. Я использую ноутбук с Windows 8.1, помогите пожалуйста!»- Лаура Р., США.
Ответ Уолли: Служба поиска Windows отвечает за извлечение и организацию данных из документов, хранящихся на компьютере. Он возвращает результаты поисковых запросов в презентабельном виде. Эта служба обычно работает без сбоев, но некоторые пользователи сталкивались с ошибкой о том, что «служба поиска Windows» не может запуститься. Здесь мы увидим, как решить эту проблему.
Проблема
Windows 8.1 показывает следующие ошибки:
Windows не может запустить службу поиска Windows на локальном компьютере.
Ошибка 2: системе не удалось найти указанный файл
Решение
Вот несколько способов решить эту проблему:
Используйте надежную проверку старых системных файлов SFC
Команда SFC / SCANNOW ищет поврежденные системные файлы Windows и заменяет их.
- Использовать Клавиша Windows + X > Щелкните Командная строка (администратор)
- В Командная строка окно, тип sfc / scannow
- Нажмите Войти
Используйте средство устранения неполадок службы поиска Windows
Средство устранения неполадок поиска Windows ищет проблемы с функцией поиска и пытается их исправить. Поскольку мы не можем использовать для этого функцию поиска Windows 8, мы будем перемещаться по меню, чтобы добраться туда, где нам нужно быть.
- Использовать Клавиша Windows + X > Щелкните Панель управления
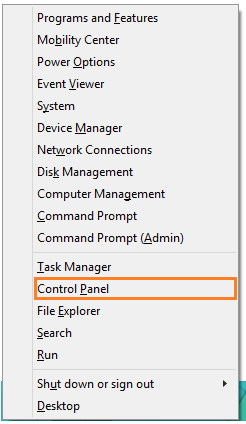
- В окне панели управления нажмите Категория, и выберите Маленькие значки
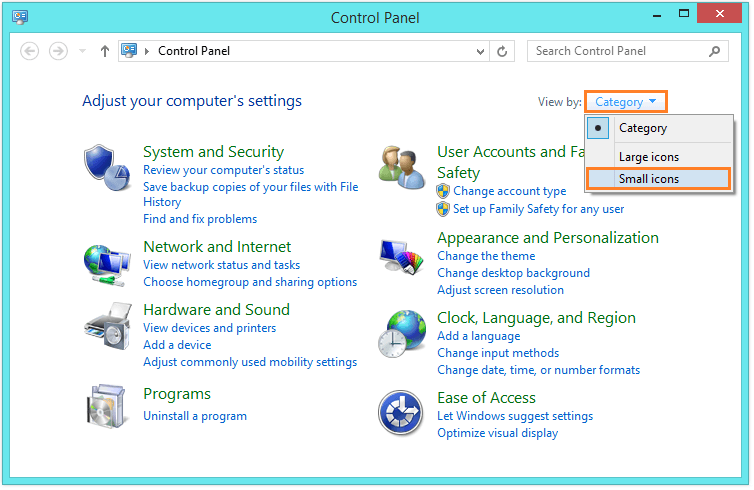
- Прокрутите вниз и щелкните Поиск проблемы

- в Поиск проблемы окно, щелкните Посмотреть все
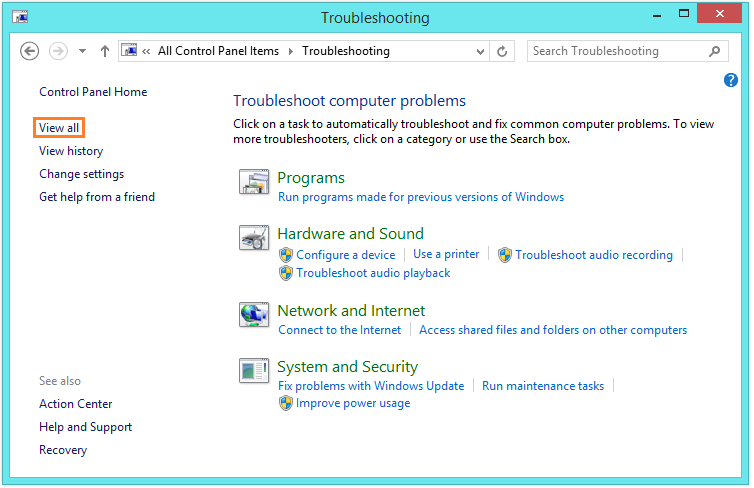
- Нажмите Поиск и индексирование из списка
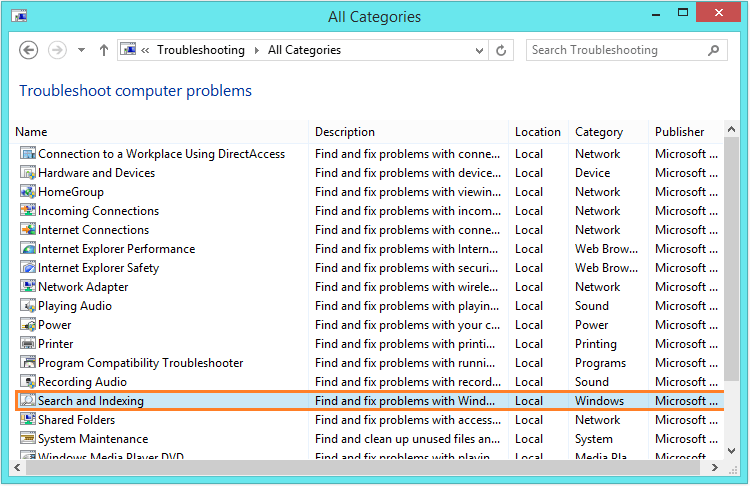
- Нажмите следующий и следуйте инструкциям по устранению проблемы
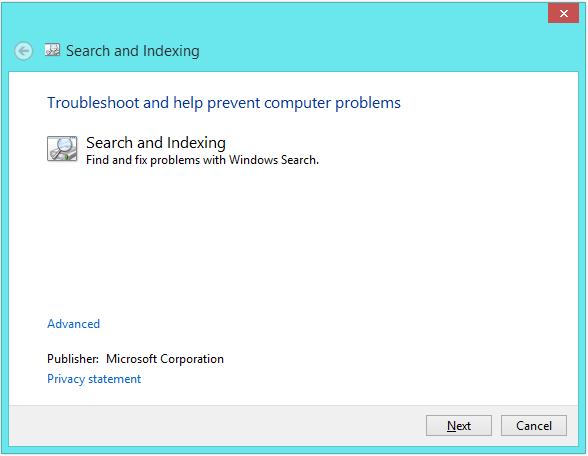
Отменить изменения в реестре Windows 8
Проблема службы поиска Windows обычно вызвана изменениями, внесенными в реестр. Эти изменения могли быть внесены сторонним программным обеспечением по любой причине. Изменение, внесенное в важные ссылки на пути к папкам, приводит к тому, что компьютер не может найти файл. Вот как это исправить вручную.
- Нажмите Клавиша Windows + R открыть БЕЖАТЬ диалог
- Тип regedit и нажмите Войти
- В окне редактора реестра
- Идти к:
HKEY_LOCAL_MACHINE SOFTWARE Microsoft Windows Search - Щелкните правой кнопкой мыши FileChangeClientConfigs > Переименовать
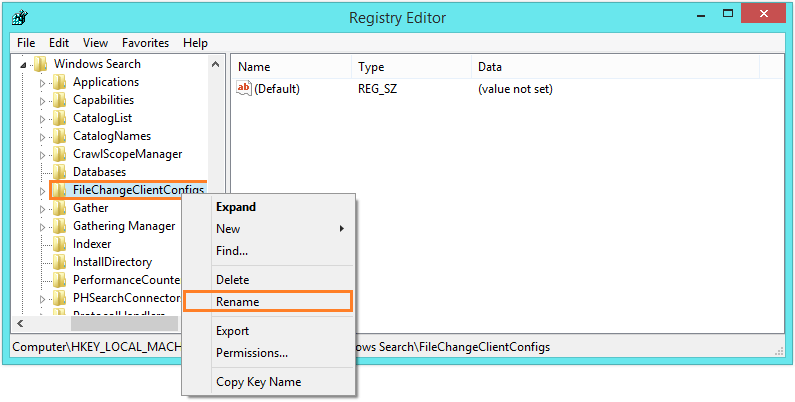
- Измените его название на FileChangeClientConfigs.Bkp
- Закрой Редактор реестра окно и Рестарт твой компьютер
Когда ваш компьютер запускается:
- Нажмите Клавиша Windows + R открыть БЕЖАТЬ диалог
- Тип services.msc и нажмите Войти
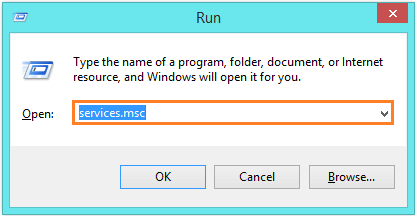
- Прокрутите вниз и щелкните правой кнопкой мыши Поиск Windows
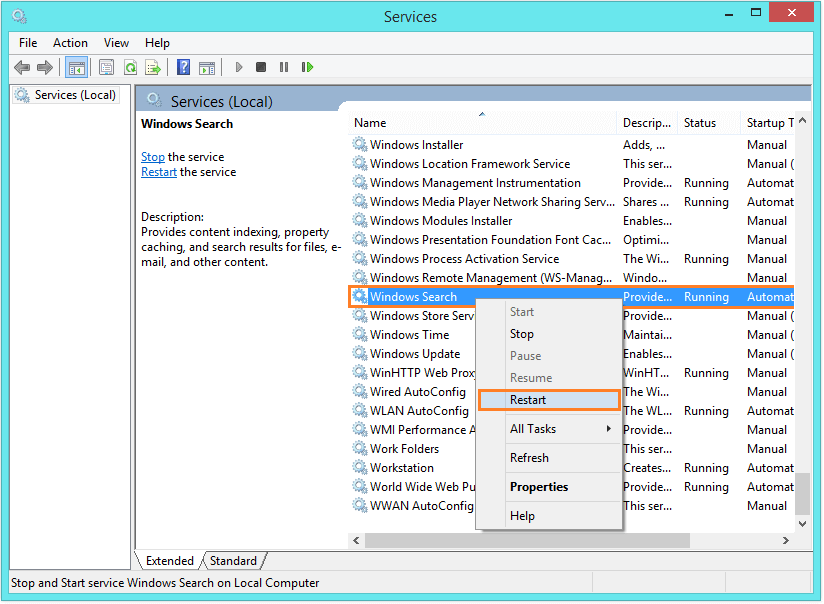
- Нажмите Рестарт чтобы перезапустить службу.
Таким образом Windows создаст новый FileChangeClientConfigs запись, когда он пытается найти старую и не может ее найти (потому что мы ее переименовали). Это должно решить проблему. Если это не так, попробуйте следующий метод устранения неполадок.
Заставить Windows 8.1 перестроить поисковый индекс
- Нажмите Клавиша Windows + R открыть БЕЖАТЬ диалог
- Тип regedit и нажмите Войти
- В окне редактора реестра
- Идти к:
HKEY_LOCAL_MACHINE SOFTWARE Microsoft Windows Search - Когда вы нажимаете Поиск Windows вы заметите, что с правой стороны появляются некоторые «файлы».
- Если его не существует, щелкните правой кнопкой мыши на правой панели> Создать> DWORD (32 бит) Значение
- Назовите это значение как Настройка завершена успешно
- Двойной щелчок Настройка завершена успешно
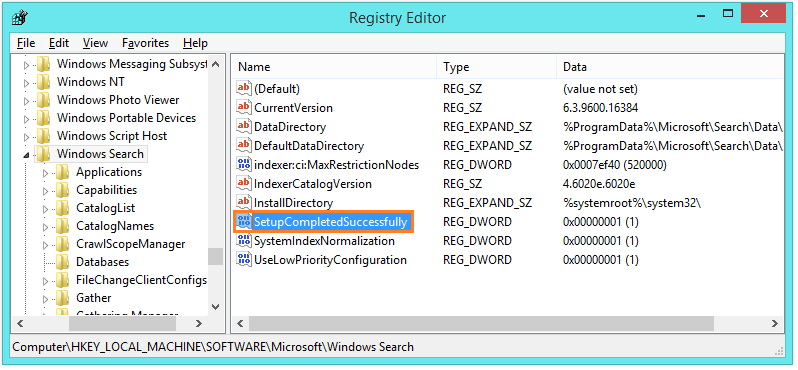
- Измените его значение с 1 на 0
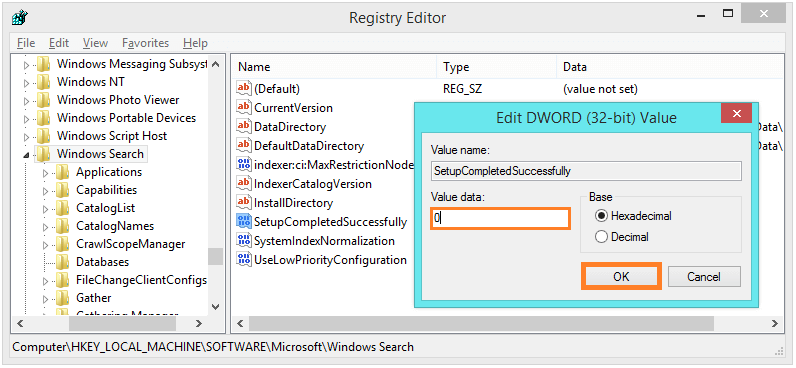
- Нажмите Хорошо > рестарт компьютер.
Когда ваш компьютер запускается:
- Нажмите Клавиша Windows + R открыть БЕЖАТЬ диалог
- Тип services.msc и нажмите Войти
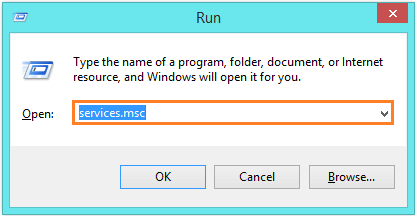
- Прокрутите вниз и щелкните правой кнопкой мыши Поиск Windows
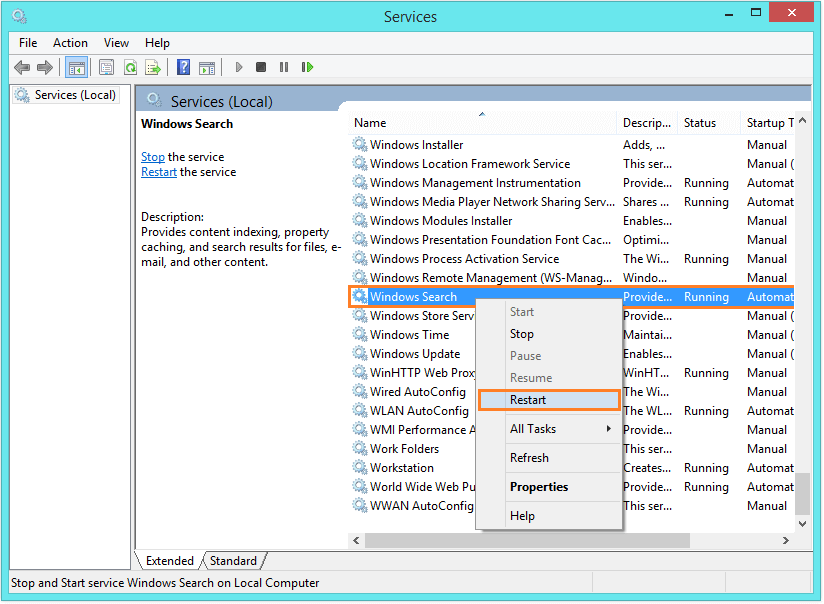
- Нажмите Рестарт чтобы перезапустить службу.
Удачных вычислений! ![]()
Похожие сообщения
Ничего не найдено!
.
Источник