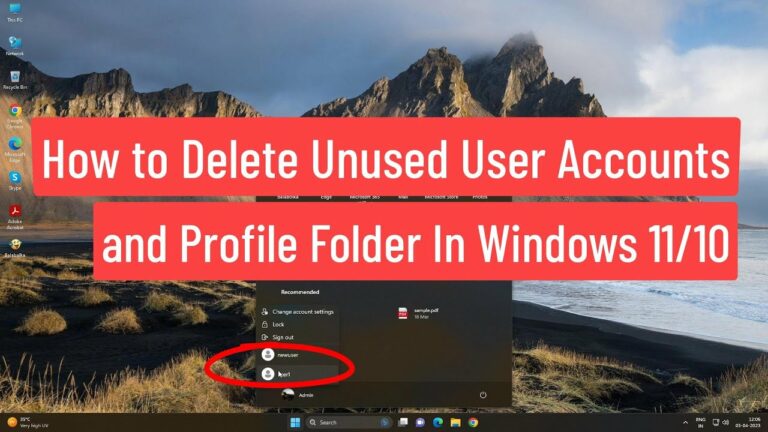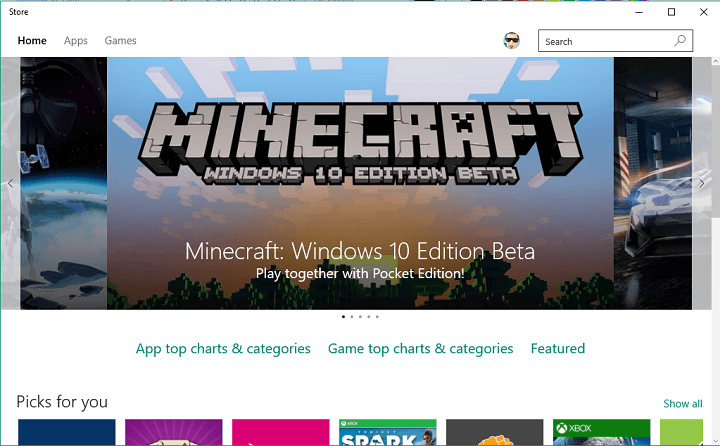Как исправить Windows не может найти ошибку в Windows 10

Ошибка »Windows не может найти« »может возникнуть при других обстоятельствах. У некоторых проблема возникает при попытке открыть проводник с помощью сочетания клавиш Win + E или из меню Win + X. Для других пользователей сообщение об ошибке появляется при запуске некоторых приложений Windows 10. В обоих случаях появляется сообщение об ошибке: “Виндоус не может найти”. Убедитесь, что вы правильно написали имя, а затем повторите попытку. «
Если это сообщение об ошибке появляется только при попытке открыть проводник, это не так уж плохо. Вы можете продолжить открывать файловый менеджер, нажав кнопку «Проводник» на панели задач или щелкнув «Этот компьютер» на рабочем столе. Однако приложения Windows 10, которые возвращают то же сообщение об ошибке, не открываются. Вот как можно исправить ошибку »Windows не может найти« »для проводника и приложений.
Windows не может найти файл, убедитесь, что вы правильно написали имя
1. Выберите параметр «Этот компьютер» в проводнике.
Исправить ошибку »Windows не может найти« »для проводника стало проще. Некоторые пользователи Windows решили проблему, изменив настройки Open File Explorer на этот компьютер. Вы можете изменить настройки проводника следующим образом.
-
Нажмите значок проводника на панели задач.
-
Выберите вкладку «Просмотр» на снимке ниже.
-
Нажмите кнопку «Параметры», выберите «Изменить папку и параметры поиска в ее меню».
-
Эта опция откроет окно прямо под ним. В раскрывающемся меню «Открыть проводник» выберите «Этот компьютер».
-
Нажмите кнопки «Применить» и «ОК» в окне «Параметры папки».
2. Перерегистрируйте приложения Windows 10.
Если приложения Windows 10 отображают сообщение об ошибке «Windows не может найти« «, сброс приложений – одно из лучших решений. Повторная регистрация приложения немного похожа на его переустановку, поскольку при этом удаляются данные приложения, но его не нужно переустанавливать. Вы можете сбросить приложения Windows 10 следующим образом.
-
Щелкните правой кнопкой мыши на панели задач и выберите Диспетчер задач.
-
Щелкните Файл> Запустить новую задачу, чтобы открыть окно прямо под ним.
-
Введите Powershell в текстовое поле «Открыть» и установите флажок «Создать эту задачу с правами администратора». Затем нажмите ОК, чтобы открыть следующее окно.
-
Entrada Get-AppXPackage | Для каждого {Add-AppxPackage -DisableDevelopmentMode -Register «$ ($ _. InstallLocation) AppXManifest.xml»} en Powershell, нажимая кнопку ввода Enter.

-
Затем перезапустите платформу Windows 10.
Если вы повторно зарегистрируете приложения Windows 10 с помощью Powershell, все приложения по умолчанию, включенные в платформу, будут сброшены. Если вам нужно перерегистрировать новые приложения, которые вы установили, вы можете сделать это через Настройки. Каждое приложение в списке имеет кнопку сброса, которую вы можете нажать, чтобы повторно зарегистрировать его, как показано ниже.
-
Нажмите кнопку «Пуск», а затем щелкните значок «Настройки».
-
Щелкните Приложения, чтобы открыть список приложений на снимке экрана прямо под ним.

-
Выберите приложение для сброса.
-
Щелкните «Дополнительные параметры», чтобы открыть параметр «Сброс приложения».

-
Нажмите кнопку «Сброс» и снова нажмите «Сброс», чтобы повторно зарегистрировать выбранное приложение.
ТАКЖЕ ЧИТАЙТЕ: исправлено: Windows 10 не может найти сеть Wi-Fi
3. Откройте средство устранения неполадок приложения Магазина Windows.
Средство устранения неполадок приложений Магазина Windows также может помочь исправить ошибку «Windows не может найти» для приложений. Это средство устранения неполадок, которое устраняет и решает проблемы приложений. Вот как вы можете использовать это средство устранения неполадок.
-
Нажмите клавишу Win + I, чтобы открыть Настройки.
-
Щелкните Обновление и безопасность> Устранение неполадок, чтобы открыть список средств устранения неполадок, как показано ниже.

-
Выберите средство устранения неполадок приложения Магазина Windows и нажмите его кнопку «Запустить средство устранения неполадок».
-
Нажмите кнопку «Далее», чтобы просмотреть решения средства устранения неполадок.
4. Переименуйте EXE-файлы.
Ошибка «Windows не может найти» также может возникать в программах, не являющихся приложениями Магазина. В сообщении об ошибке также будет указан путь к конкретному программному обеспечению, которое вы пытаетесь открыть. Переименование EXE-файлов – это устранение ошибок типа «Windows не может найти», которые включают пути к программному обеспечению.
-
Найдите папку для программы, отображающей ошибку «Windows не может найти» в проводнике. Если у программного обеспечения есть ярлык на рабочем столе, вы можете щелкнуть этот значок правой кнопкой мыши и выбрать Открыть расположение файла.

-
Выберите EXE программы в проводнике и нажмите клавишу F2.
-
Затем введите другое название для файла и нажмите клавишу Enter.
Вот несколько решений, которые могут исправить ошибку »Windows не может найти« »для проводника, приложений и другого программного обеспечения для ПК. Прочтите этот пост, чтобы узнать больше о том, как исправить, что приложения Windows 10 не открываются.
Этикетки: windows 10 fix