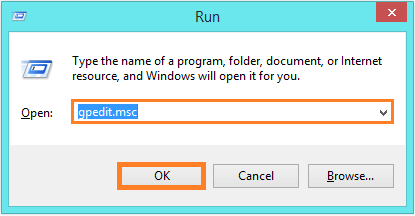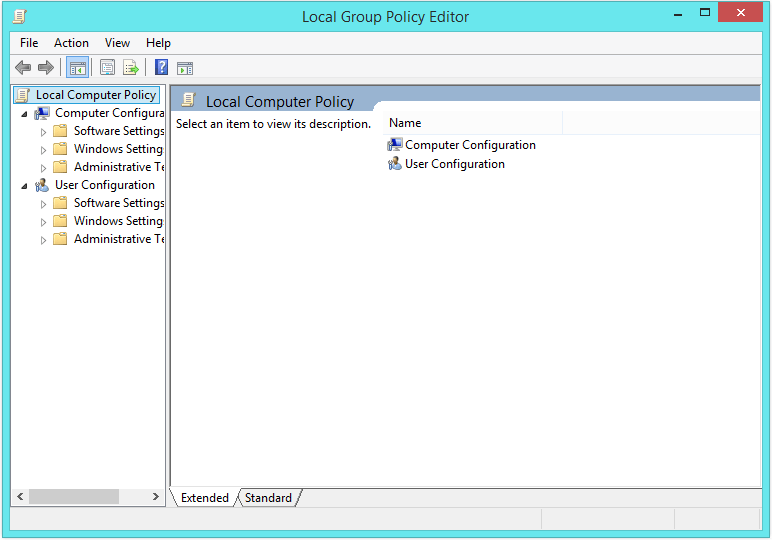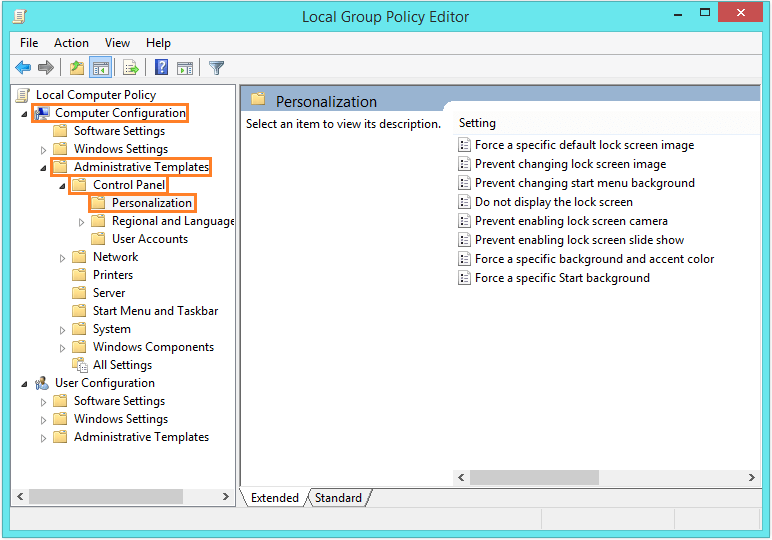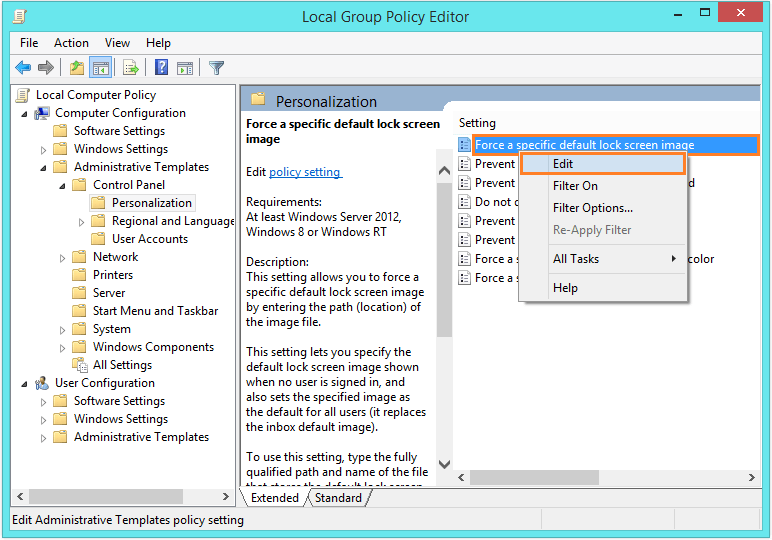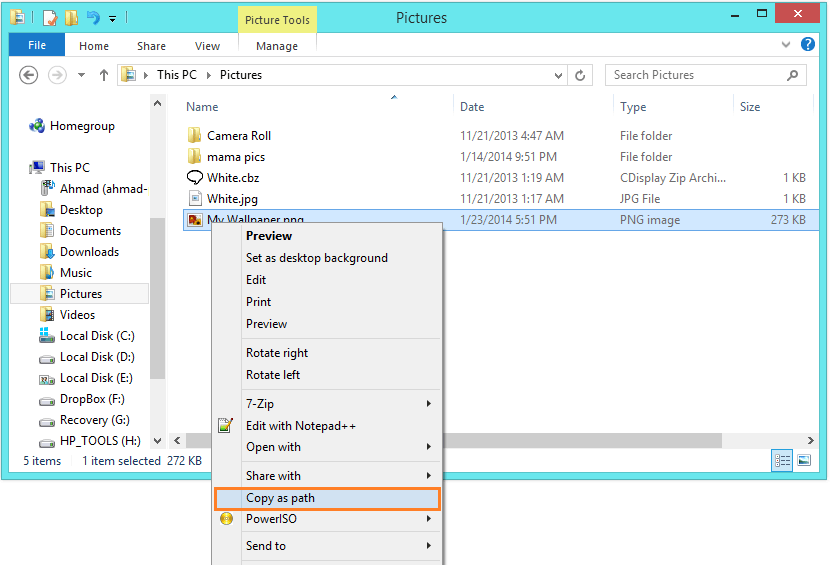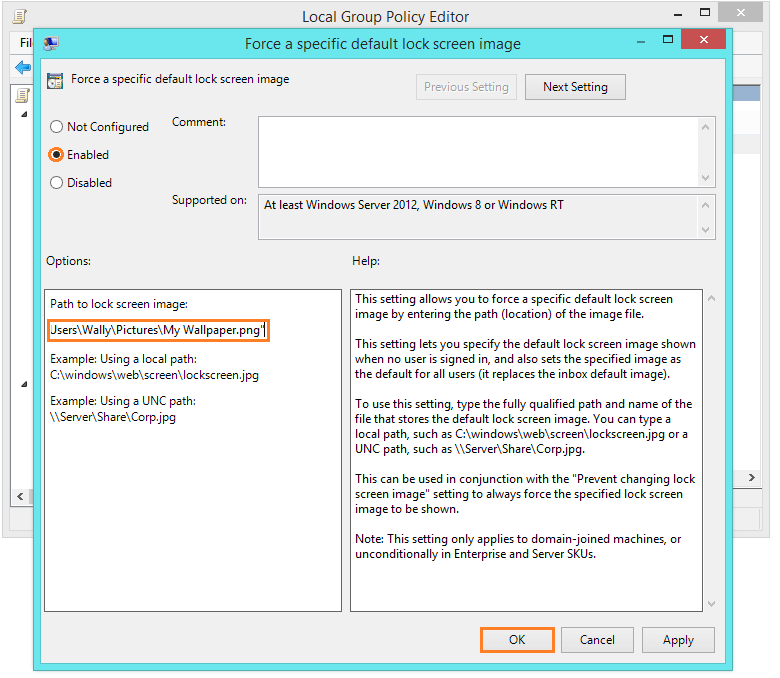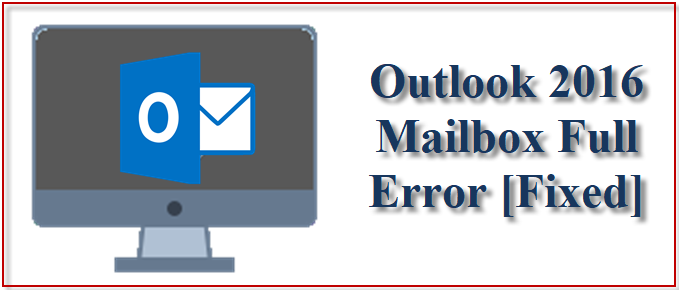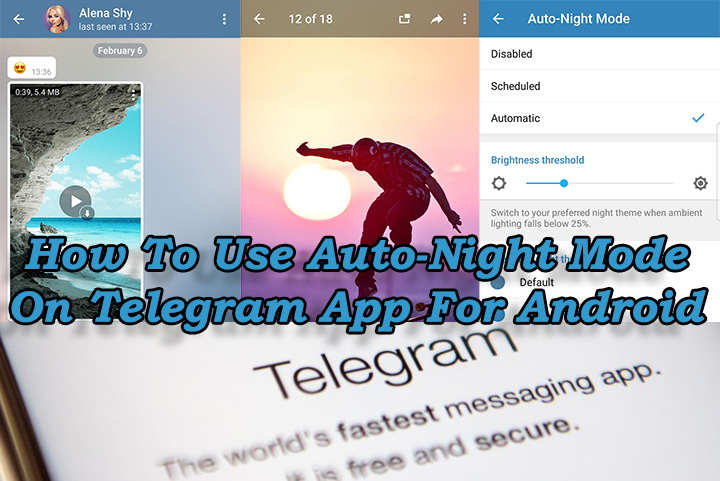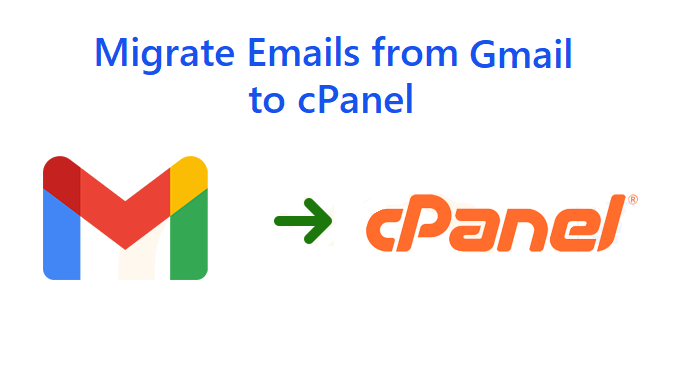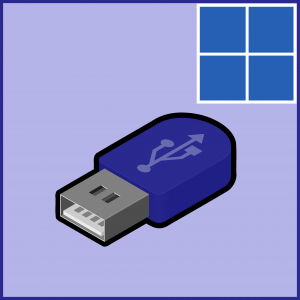Как изменить фон Windows 8 перед входом в систему
Вопрос читателя:
«Привет, Уолли, как изменить предварительный вход Windows 8 задний план. я не могу найти способ изменить это откуда угодно! » – Жасмин Б., Канада
Ответ Уолли: Многие люди, использующие Windows 8 и Windows 8.1, пытались изменить фоновое изображение перед входом в систему по умолчанию, и они не могут найти для этого вариант. Хотелось бы, чтобы это было так же просто, как изменить фон рабочего стола, но это тоже не так сложно.

Найдите хорошее изображение для фона Windows 8 перед входом в систему и следуйте этим инструкциям, чтобы изменить его на то, что вам нужно.
Проблема
Невозможно изменить фоновое изображение Windows 8 перед входом в систему.
Решение
Для этого вам потребуются права администратора, поскольку это влияет на всех пользователей. Это делается путем изменения групповой политики. Это довольно простой процесс.
В Ноябрь 2012 г. Необходимо установить обновление Windows. Вы можете установить это обновление, запустив Центр обновления Windows. Перейдите на экран Metro и введите Центр обновления Windows и нажмите Войти. Установите все важные обновления Windows или, в частности, Ноябрь 2012 г. Обновить.
- Откройте консоль управления групповой политикой. Использовать Клавиша Windows + R > тип gpedit.msc > пресса Войти.

- Должно появиться окно консоли управления групповой политикой.

- Перейдите по этому пути: «Конфигурация компьютера Административные шаблоны Панель управления Персонализация” как показано ниже:

- Щелкните правой кнопкой мыши Установить определенное изображение экрана блокировки по умолчанию и нажмите редактировать.

- Теперь используйте сдвиг и Щелкните правой кнопкой мыши изображение, которое вы хотите использовать, и щелкните Копировать как путь.

- Вернитесь в окно групповой политики и нажмите кнопку включить переключатель. Вставьте путь к изображению, которое вы только что скопировали, под Путь к изображению на экране блокировки как показано ниже:

- Нажмите Хорошо, и перезагрузите компьютер чтобы настройки вступили в силу. Теперь вы должны увидеть новое фоновое изображение на экране блокировки при перезагрузке компьютера.
Удачных вычислений! ![]()
.
Источник