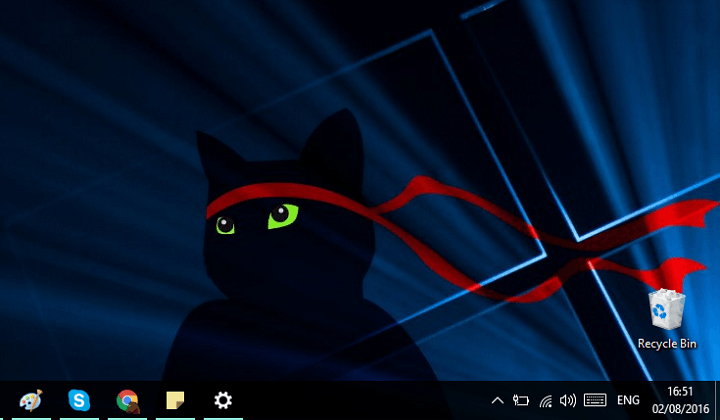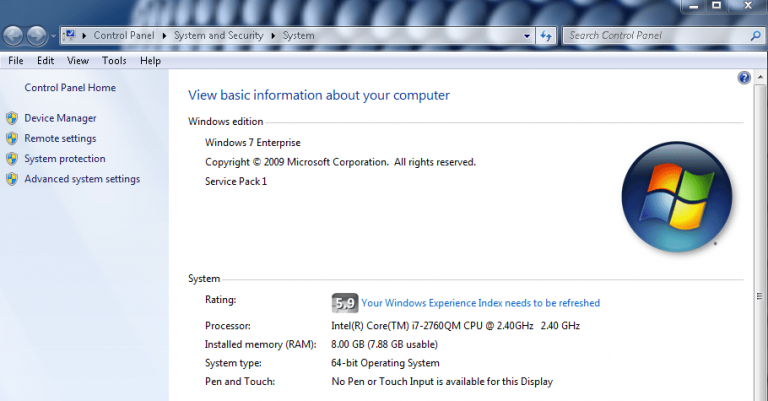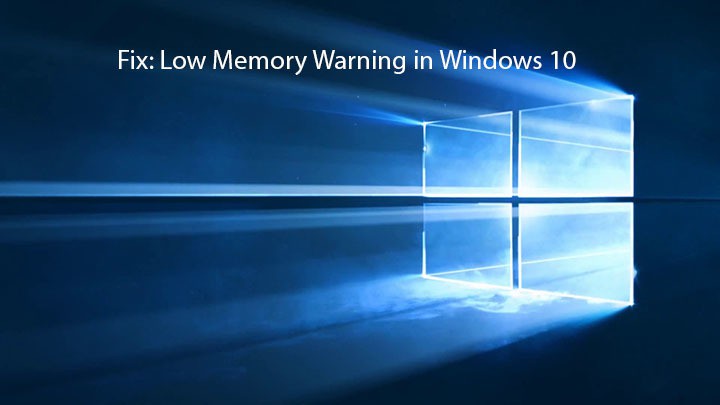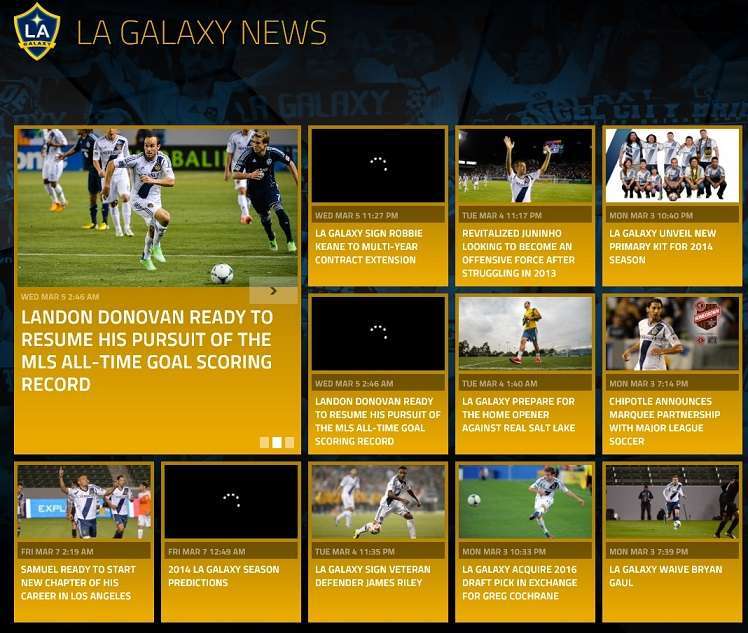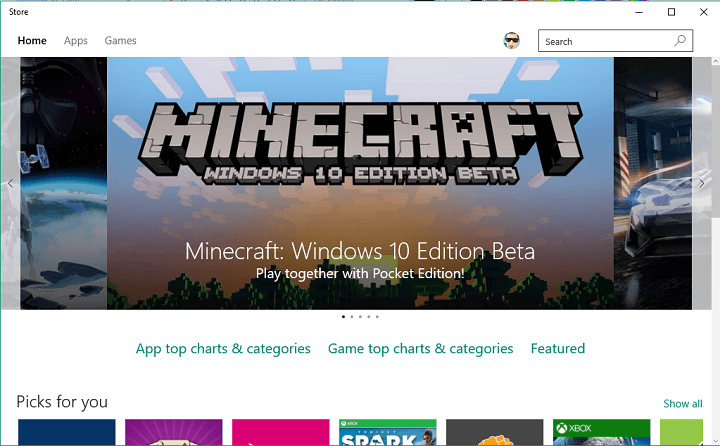Как клонировать или увеличить экран на нескольких мониторах в Windows 10

Что такое клонирование и расширение экрана? Что ж, клонирование экрана позволяет пользователям дублировать изображение на одном экране и иметь такой же дисплей на других подключенных мониторах. С другой стороны, расширение экрана позволяет пользователям распределять больше информации на разных мониторах.
Знание того, как клонировать или увеличить экран с помощью нескольких мониторов в Windows 10, может быть очень полезно для ряда ситуаций, таких как игры, кодирование, запись, просмотр фильмов и многое другое. Если вы хотите узнать, как управлять несколькими мониторами в Windows 10 на ПК или ноутбуке с прикрепленным экраном, следующая информация вам поможет.
Клонировать рабочий стол из нескольких мониторов
Вариант 1: клонировать и увеличивать экран с помощью горячей клавиши Windows 10
К счастью, Windows 10 упростила для пользователей настройку нескольких мониторов с помощью функции горячих клавиш. Благодаря этой функции для управления несколькими мониторами требуется всего несколько шагов. Вот шаги, чтобы клонировать или увеличить экран на нескольких мониторах в Windows 10 с помощью горячей клавиши:
Подключите мониторы к компьютеру. К счастью, большинство ноутбуков и настольных компьютеров имеют порты DVI, HDMI или VGA, которые можно использовать для подключения мониторов.
(Необязательно) Рекомендуется закрыть все другие программы для более быстрой и плавной работы.
Удерживайте клавишу Windows и P вместе. Это должно открыть боковое диалоговое окно, подобное изображенному на изображении ниже.

Как только у вас появится доступ к этой функции, вам нужно будет выбрать один из вариантов. Вот подробное описание каждого варианта:
Только второй экран: этот параметр в нижней части диалогового окна позволяет пользователям вращать основной монитор и использовать только второй монитор. Этот вариант в основном используется для пользователей портативных компьютеров, которые хотят использовать более крупный и лучший монитор, чем тот, что установлен на их ноутбуке.
Расширить: опция расширения расширит ваш рабочий стол, чтобы он уместился на дополнительных мониторах. По сути, это дает пользователям больше места на экране для работы. Эта опция очень полезна для геймеров, которые хотят видеть больше графики в игре, кодировщиков, которым для более эффективной работы требуется несколько экранов, писателей, которым нужно исследовать проекты во время написания, и многого другого. Возможности этой функции безграничны.
Дублировать: этот параметр клонирует изображение на основном мониторе, чтобы отображать то же изображение на дополнительных экранах. Эту функцию можно использовать для проведения презентаций, просмотра фильмов или проведения занятий.
Только экран ПК: эта функция позволяет отображать информацию только на основном экране или экране по умолчанию. Все остальные дополнительные дисплеи будут отображать черный экран, независимо от того, подключены они или нет.
Связанная статья: 7 лучших 4K-мониторов с HDMI 2.0 для покупки
Вариант 2. Клонировать и масштабировать экран вручную в настройках
Вы можете вручную настроить мониторы с помощью параметра настройки. Это дает вам больше возможностей для настройки того, как вы хотите, чтобы ваш рабочий стол отображался на дополнительных мониторах. Кроме того, некоторые мониторы не будут автоматически обнаружены вашим компьютером, поэтому вам потребуется идентифицировать их вручную. Вот простые шаги, чтобы вручную подключить несколько мониторов:
Перейдите к параметрам отображения, нажав клавишу Windows> Параметры> Система> Экран, или щелкните правой кнопкой мыши рабочий стол и выберите параметры отображения.
Если вы не можете найти другие мониторы, вам придется нажать кнопку обнаружения.

Как только компьютер обнаружит другие мониторы, у вас будет несколько вариантов настройки. Если ваши мониторы имеют разные размеры и модели, вы можете выбрать каждый из них и выбрать соответствующий уровень масштабирования. Это также может быть необходимо, если у ваших мониторов разные уровни DPI. Другие функции включают ориентацию, которая позволяет пользователям переворачивать экран.
Подобно функции горячих клавиш, вы также можете выбрать, как вы хотите использовать дополнительные мониторы. Другими словами, вы можете выбрать такие параметры, как масштабирование, дублирование, использование одного экрана и т. Д.
Связанная статья: Невозможно обнаружить второй монитор после установки Windows 10
Вариант 3. Используйте стороннюю программу

Вы всегда можете использовать другую программу для клонирования или увеличения экрана на нескольких мониторах в Windows 10. Программное обеспечение, которое помогает вам управлять несколькими мониторами, часто имеет множество функций. Например, популярное программное обеспечение под названием DisplayFusion значительно помогает настроить мониторы. В этом приложении есть такие функции, как:
Добавьте панель задач на каждый из ваших мониторов. Это даст вам ощущение, что вы используете более одного компьютера. Это также поможет с многозадачностью.
Измените интерфейс Windows 10, переместив меню пользователя, скрыв сбой Windows и многое другое!
Иметь доступ к многочисленным качественным обоям. Установите разные обои для каждого экрана.
Создавайте особые настройки, позволяющие обводить, разделять, заливать и т. Д. различные экраны дисплея.
Управляйте программой через планшет или смартфон
Есть много других программ, таких как DisplayFusion, которые предлагают множество функций, которые можно использовать, чтобы помочь вам клонировать или увеличить экран на нескольких мониторах в Windows 10.
Однако, если вы ищете быстрый и простой способ управления несколькими дисплеями, встроенные функции Windows 10 идеально подходят для вас.
Похожие сообщения:
Вот лучшие мониторы 5K для покупки в 2017 году
Лучшее программное обеспечение для мониторинга производительности ПК в использовании
Превратите свой iPad в дополнительный дисплей для ПК с Windows с помощью Duet Display
Этикетки: windows 10 как сделать