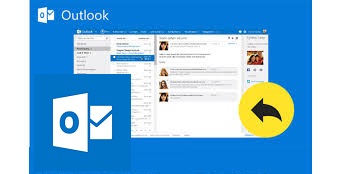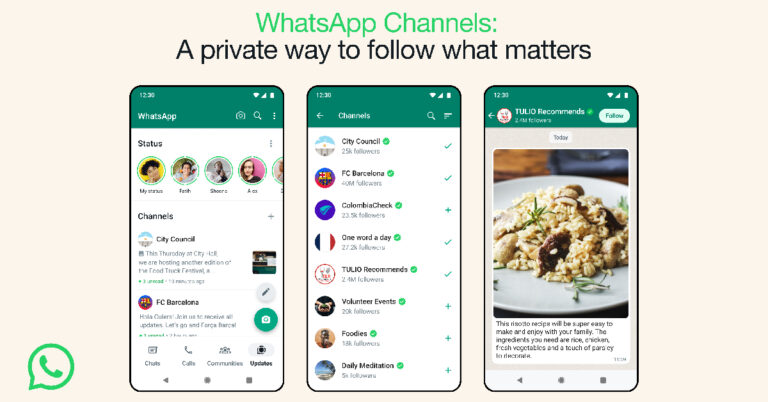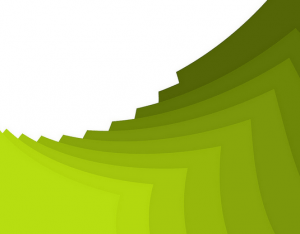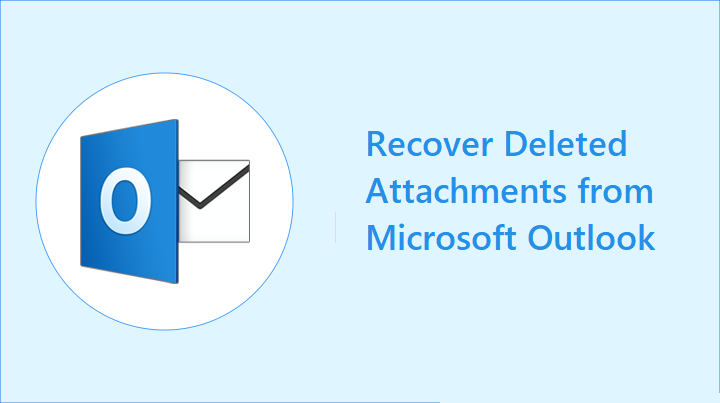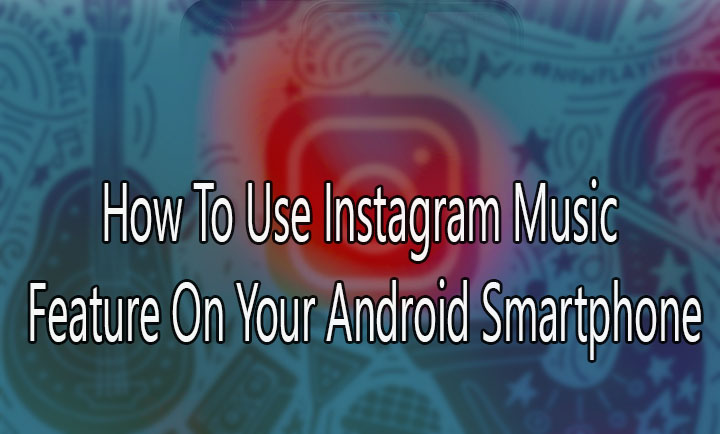Как найти отсутствующие электронные письма в учетной записи Gmail
При таком большом количестве писем, приходящих на несколько устройств, часто можно встретить пропажу электронного письма. Узнайте больше, чтобы узнать, как найти пропавшие электронные письма в своей учетной записи Gmail.
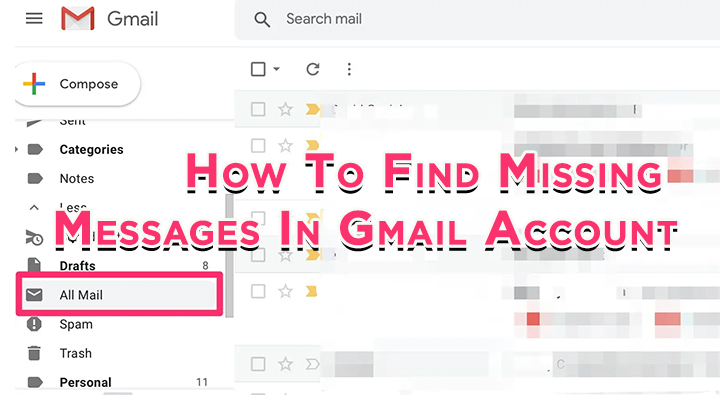
Вот небольшой рассказ – вы получаете сообщение о том, что кто-то прислал вам по электронной почте что-то важное. Вы открываете Gmail на своем устройстве, но не видите его. Далее, вы вступаете в спор, и обе стороны правы.
Gmail известен тем, что иногда прячет почту в разных почтовых ящиках. Если вы не можете найти электронное письмо, скорее всего, вы случайно удалили или заархивировали его.
Пытаясь найти пропавшее электронное письмо, начните с нажатия на папку «Корзина» в Gmail. Вот как найти папку для мусора:
- Нажав «Еще» в области папок
- Затем нажмите «Корзина».
- Как только вы найдете письмо, нажмите на него, чтобы открыть
- Затем щелкните значок папки вверху и выберите «Переместить во входящие».
- Теперь письмо будет восстановлено в вашем почтовом ящике.
Если письма нет, его можно заархивировать. Сохраняйте спокойствие и найдите раздел «Вся почта».
Как найти отсутствующие электронные письма в учетной записи Gmail
- Нажав «Еще» в области папок
- Затем нажмите «Вся почта».
- Теперь вы увидите всю почту, заархивированную или нет.
- Вы также можете искать почту, набрав в поле поиска.
- Как только вы найдете письмо, нажмите на него, чтобы открыть
- Затем щелкните значок папки вверху и выберите «Переместить во входящие».
- Теперь письмо будет восстановлено в вашем почтовом ящике.
Примечание: В папке «Вся почта» поиск в папке «Корзина» не выполняется.
Скорее всего, ваша электронная почта окажется в корзине или заархивирована. Однако, если вы не нашли письмо ни в одном из этих мест, проверьте, было ли оно отфильтровано. Вот как:
- В браузере откройте Gmail
- В правом верхнем углу нажмите “Настройки”, а затем “Просмотреть все настройки”.
- Вверху перейдите на вкладку “Фильтры и заблокированные адреса”.
- Ищите фильтры со словами «Удалить» или «Пропустить входящие».
- Справа нажмите «Изменить» или «Удалить».
- Следуйте инструкциям на экране
- Вот и все!
Ваши электронные письма также могут быть перенаправлены на другую учетную запись. При настройке пересылки в Gmail вы можете выбрать, архивировать или удалять исходные электронные письма.
Как проверить настройки пересылки:
- В браузере откройте Gmail.
- В правом верхнем углу нажмите “Настройки”, а затем “Просмотреть все настройки”.
- Вверху нажмите вкладку Пересылка и POP / IMAP.
- В разделе «Пересылка» проверьте, выбрали ли вы «Пересылать копию входящей почты».
- Если да, выберите «Сохранить копию Gmail во входящих» или «Пометить копию Gmail как прочитанную».
Примечание: Если вы пересылаете почту из другой учетной записи в Gmail, письма иногда отправляются в спам, если они не аутентифицированы.
Надеемся, что приведенные выше советы были вам полезны. Пожалуйста, поделитесь с нами своим мнением в разделе комментариев ниже.