Как настроить блок-схему с помощью программного обеспечения для конструктора блок-схем LibreOffice Draw

Блок-схемы – это схемы, с помощью которых проектировщики систем и разработчики программного обеспечения проектируют ИТ-системы и программы. Существует множество программных приложений для построения диаграмм, с помощью которых вы можете конфигурировать блок-схемы. LibreOffice Draw с открытым исходным кодом – это приложение для построения диаграмм, которое можно использовать для блок-схем. Он включает в себя все основные и некоторые более продвинутые параметры и инструменты, которые вам понадобятся для настройки диаграмм для проектирования системы или алгоритмов программного обеспечения. Вот как вы можете настроить блок-схему с помощью Draw.
1. Загрузите инструмент создания блок-схем LibreOffice Draw.
Если у вас еще не установлен LibreOffice, вы можете сохранить свой мастер из эта веб-страница . В раскрывающемся меню выберите Windows X86 (32-разрядная платформа) или Windows X86_64 (64-разрядная платформа). Нажмите кнопку «Загрузить», чтобы сохранить установщик LibreOffice. Откройте окно мастера установки LibreOffice, чтобы добавить пакет в Windows. Затем откройте окно Draw.

2. Добавьте фигуры на блок-схемы.
Сначала добавьте фигуры на блок-схему. На панели инструментов Draw есть кнопка «Блок-схемы», которую вы можете нажать, чтобы выбрать более конкретные формы для блок-схем. Нажмите маленькую стрелку на этой кнопке, чтобы развернуть список фигур, как показано ниже.

Теперь выберите первую фигуру блок-схемы, чтобы добавить ее к диаграмме оттуда. Удерживая левую кнопку мыши, перетащите курсор на лист диаграммы, чтобы развернуть фигуру. Затем вы можете изменить размер фигуры, выделив ее и перетащив ее краевые точки.

Чтобы изменить цвета фигур, выберите «Цвет» в раскрывающемся меню «Область / стиль». Затем выберите цвет в соседнем раскрывающемся меню. Кроме того, вы можете добавить к форме эффект градиента, выбрав «Градиент» в раскрывающемся меню «Стиль области», как показано на снимке экрана ниже.

Тень – еще один вариант формата фигуры, который добавляет к символам плоские тени. Выберите фигуру, к которой нужно добавить тень. Затем нажмите кнопку «Тень», чтобы добавить к символу эффект тени, как показано ниже.

3. Подключение символов блок-схемы
Когда вы добавили и разместили на диаграмме больше символов блок-схемы, вам нужно будет соединить их стрелками. Хотя вы можете добавить их с помощью параметра «Линии и стрелки», лучше нажать кнопку «Соединитель». Это обеспечит соединение стрелок с фигурами. Когда вы нажмете Connector, вы увидите четыре точки соединения на фигурах блок-схемы, как на снимке ниже.

Щелкните маленькую стрелку рядом с кнопкой «Соединитель» и выберите параметр «Прямые соединители со стрелкой». Затем наведите указатель мыши на точку соединения на одной фигуре, удерживая левую кнопку мыши, перетащите ее к точке соединения на второй фигуре. Это соединит фигуры на вашей блок-схеме с помощью прямых стрелок, как показано на изображении ниже. Когда вы добавляете соединительные линии на схему, стрелки будут двигаться, если вы измените положение фигур.

Вы можете выбрать альтернативные стили стрелок, выбрав стрелку на схеме и щелкнув маленькую стрелку на кнопке «Стили стрелок». Ниже откроется раскрывающееся меню, в котором вы можете выбрать другие стрелки. Выберите одну из перечисленных стрелок, чтобы изменить выбранную стрелку.

Чтобы выбрать другой цвет стрелки, сначала щелкните стрелку на схеме. Щелкните маленькую стрелку на кнопке Цвет линии, чтобы открыть палитру ниже. Затем вы можете выбрать другой цвет стрелки из палитры.

4. Добавление текста к блок-схемам.
-
Наконец, вам нужно будет добавить текст к каждой фигуре на схеме. Нажмите кнопку T (Текст), чтобы открыть текстовую панель инструментов.
-
Затем, удерживая левую кнопку мыши, перетащите курсор, чтобы развернуть текстовое поле.
-
Введите что-нибудь в текстовое поле, а затем измените размер и перетащите его на фигуру на блок-схеме.

-
Затем вы можете отформатировать введенный текст, выбрав на панели инструментов параметры «Полужирный», «Курсив», «Тень», «Цвет шрифта» или «Подчеркнутый». Щелкните раскрывающееся меню «Размер шрифта», чтобы настроить размеры шрифта, и вы можете выбрать альтернативные шрифты в раскрывающемся меню «Имя шрифта».
5. Добавьте 3D к символам блок-схемы.
Чтобы придать вашей блок-схеме немного больше визуального воздействия, вы можете преобразовать 2D-символы в 3D-формы. Затем вы можете вращать фигуры и добавлять к ним дополнительные 3D-эффекты. Вот как вы можете добавлять 3D-фигуры на блок-схемы в Draw.
-
Сначала щелкните фигуру на схеме правой кнопкой мыши и выберите в контекстном меню «Преобразовать»> «В 3D». Это преобразует выбранную форму в 3D, как показано ниже.

-
Чтобы повернуть символ, поместите курсор в центр фигуры и щелкните левой кнопкой мыши. Курсор превратится в изогнутую стрелку.
-
Теперь удерживайте левую кнопку мыши с курсором внутри фигуры, чтобы повернуть ее.

-
Чтобы добавить больше 3D-эффектов, щелкните правой кнопкой мыши символ блок-схемы и выберите в меню «3D-эффекты». Откроется окно, показанное на снимке ниже.

-
Здесь вы можете выбрать добавление эффектов затенения, геометрии, освещения и материалов к 3D-символу. Например, нажмите кнопку «Затенение», выберите параметр «Включить / выключить трехмерное затенение» и нажмите кнопку «Назначить», чтобы добавить к форме эффект трехмерной тени, как показано на изображении ниже.

Таким образом, вы можете настраивать блок-схемы с помощью инструментов «Текстовое поле Draws», «Блок-схемы» и «Соединитель» и добавлять к ним интересные эффекты с помощью параметров 3D приложения. Приложение, вероятно, имеет большинство инструментов и опций, которые вам понадобятся для создания блок-схем. Однако вы также можете настроить блок-схемы с помощью программного обеспечения для построения диаграмм, включенного в это руководство по программному обеспечению.
Теги: программное обеспечение для Windows

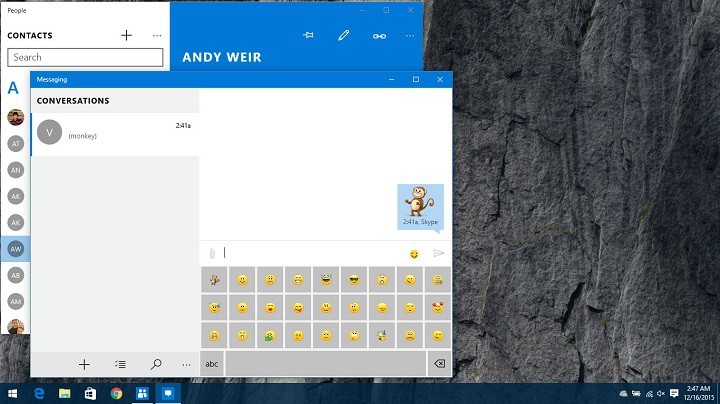
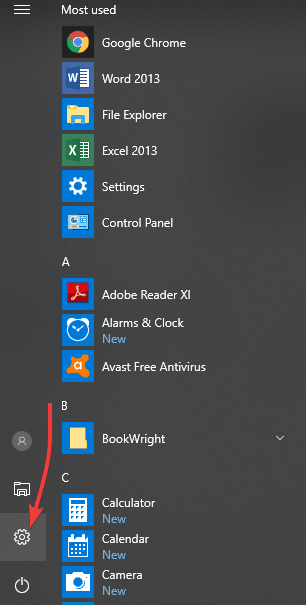
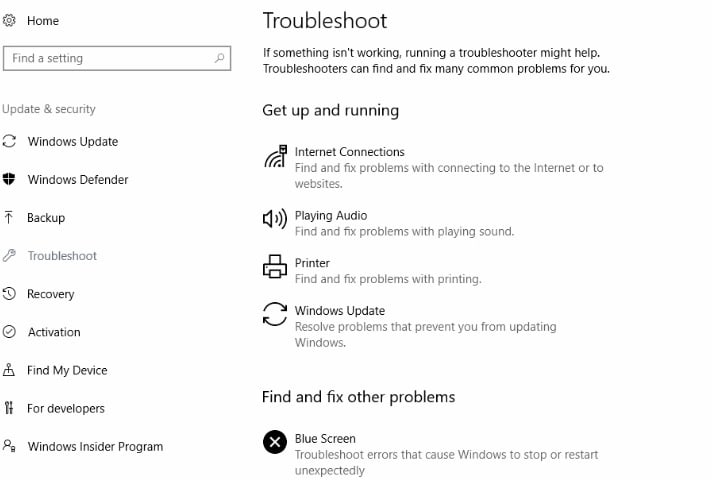
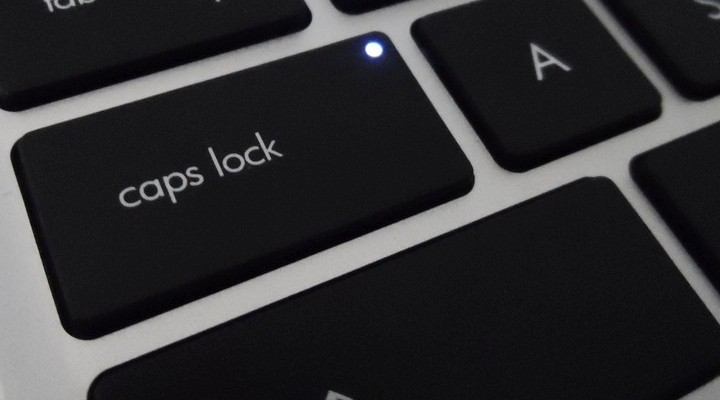
![У целевого устройства недостаточно ресурсов для завершения операции.[Fijar].](https://xmeg.ru/wp-content/uploads/2021/08/target-device-has-insufficient-resources-complete-operation-windows-10.jpg)
