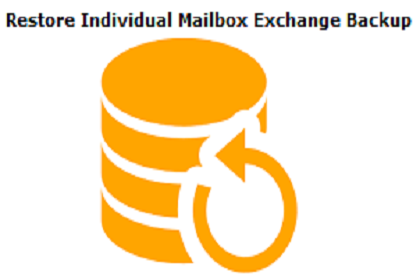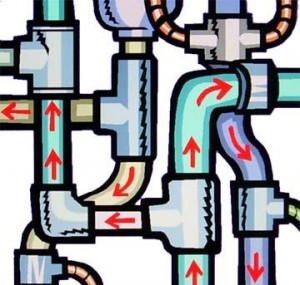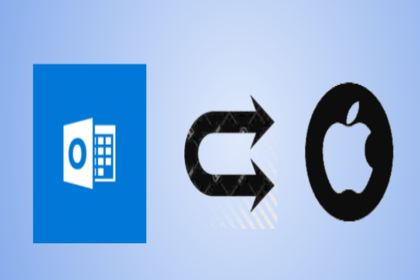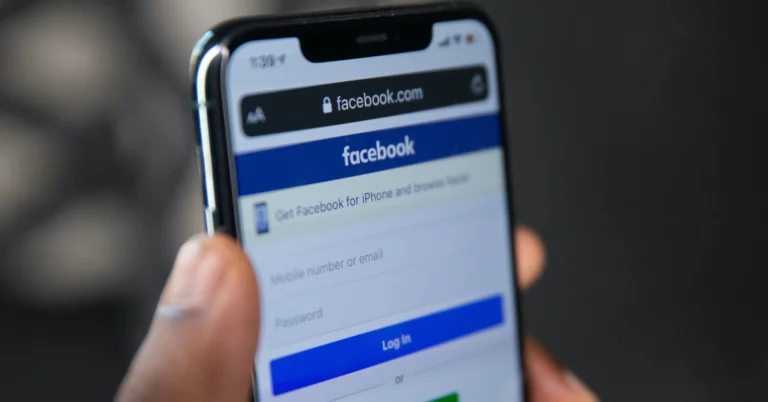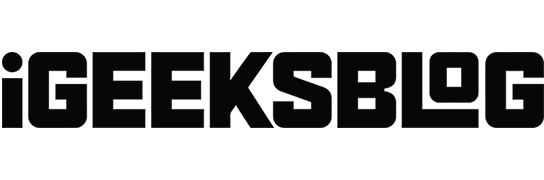Как настроить Office 365 в учетной записи Mozilla Thunderbird
Все мы знаем, что Office 365 – ведущий поставщик облачных пакетов Office. Люди используют его из-за привлекательных приложений и безопасности данных. Однако никто не может гарантировать полную безопасность ваших данных, независимо от того, хранятся ли они локально или хранятся в облаке. Следовательно, необходимо, чтобы пользователи создавали резервные копии своих облачных данных на локальном сервере. Один из хороших способов резервного копирования Office 365 – настроить его в Thunderbird. В этой статье мы расскажем вам, как настроить Office 365 в Mozilla Thunderbird. Сначала мы рассмотрим некоторые запросы пользователей по этому поводу.
Почему пользователи хотят настроить учетную запись Office 365 в Thunderbird
Вопрос 1: «Я использую Thunderbird в своей системе и Office 365 в Office. Хотя в Office 365 есть четкая политика в отношении потери данных и защиты данных, я не удовлетворен ею. Поэтому я думаю, что мне нужно настроить электронную почту Office 365 в учетной записи Thunderbird, чтобы у меня была еще одна копия данных Office 365. К сожалению, я понятия не имею, как настроить Office 365 в Mozilla Thunderbird. Кто-нибудь может сказать мне, что это ручная процедура? »
Вопрос 2: «Помогите, пожалуйста! Мне срочно нужен доступ к данным Office 365 через Thunderbird. Для этого мне сначала нужно настроить учетную запись Office 365 в Thunderbird. Но я не знаю, как это делать. Скажите, пожалуйста, какой-нибудь простой способ, с помощью которого я смогу легко выполнить этот процесс. Любые предложения приветствуются. Заранее спасибо.”
Как настроить Office 365 в Mozilla Thunderbird вручную
В этом разделе мы изучим процесс настройки Office 365 в Thunderbird вручную. Этот процесс разделен на несколько частей, и здесь мы поговорим обо всех частях. В этом методе мы воспользуемся помощью сервера IMAP для доступа к Office 365 в Thunderbird.
1. Настройте учетную запись Office 365 в Thunderbird.
а. Запустите последнюю версию Thunderbird в вашей системе. Если у вас нет настроенной учетной записи, вам будет предложено сделать это. В противном случае нажмите значок меню и выберите Параметры >> Настройки учетной записи >> Действия с учетной записью >> Добавить учетную запись электронной почты соответственно.
б. В следующем окне введите свое имя, Идентификатор учетной записи Office 365 и ее пароль.
c. Щелкните Cпродолжать чтобы перейти к следующему шагу.
d. Thunderbird загрузит настройки сервера и отобразит их на вашем экране.
е. Нажмите Выполнено чтобы вернуться на страницу настроек учетной записи. Если конфигурация выполнена правильно, только что добавленная учетная запись Office 365 будет видна на левой панели. В этом случае закройте окно.
f. Вы можете быть уверены, что настройка выполнена. Однако для синхронизации данных необходимо подождать некоторое время.
Важный: Хотя настройка завершена, пользователи должны выполнить следующие шаги перед тем, как начать использовать Thunderbird.
2. Перенастройте отображение папки Thunderbird.
Перенастройка сопоставления папок – важный шаг перед использованием Thunderbird.
а. Откройте Thunderbird и щелкните правой кнопкой мыши учетную запись Office 365, которую вы настроили, чтобы щелкнуть Подписаться.
б. Установите флажок рядом с каждой из следующих папок: Удаленные, Черновики, Отправленные. После этого нажмите кнопку «Подписаться» справа.
c. Затем нажмите на Ok кнопка.
d. Снова щелкните правой кнопкой мыши учетную запись O365 и нажмите Параметрна этот раз.
е. Выбирать Настройки сервера вариант в учетной записи Office 365.
f. Для параметра «Когда я удаляю сообщение» установите переключатель «Переместить в эту папку» и выберите “Удаленные предметы” папка.
грамм. Теперь выберите «Копии и папки» под учетной записью O365.
час В разделе «При отправке сообщений автоматически» установите флажок «Поместить копию в». выбирать“Другой” а затем выберите в раскрывающемся меню папку «Отправленные» своей учетной записи Office 365.
я. В «Черновики и шаблоны» раздел, выберите Прочее >> Папка черновиков Office 365.
j. Нажмите Ok и перезапустите Thunderbird. Теперь он готов к использованию.
3. Отключите управление нежелательной почтой.
Вы должны отключить настройки адаптивной нежелательной почты для Thunderbird, выполнив следующие действия:
а. Откройте Thunderbird и перейдите на его левую панель, чтобы щелкнуть только что настроенный адрес электронной почты.
б. Нажмите на Просмотр настроек для этой учетной записи на панели подробностей.
c. Нажмите на Хлам Настройки с левой панели.
d. Снимите флажок рядом с опцией «Включите адаптивный контроль нежелательной почты для этой учетной записи».
е. Наконец, нажмите Ok чтобы завершить процесс.
Примечание: Если вы хотите создать резервную копию данных Office 365 в операционной системе Mac, но не хотите выполнять этот длительный ручной процесс, вы можете воспользоваться помощью Инструмент резервного копирования Office 365 для Mac. Этот инструмент позволяет сохранять данные Office 365 в формате MBOX, который можно легко открыть в Mozilla Thunderbird.

Вывод
И Exchange Online, и Thunderbird популярны в своих собственных доменах. Иногда людям может потребоваться доступ к учетной записи Office 365 в Thunderbird. В этом случае им в первую очередь нужно настроить учетную запись Office 365 в Thunderbird. В этом посте мы обсудили, как настроить Office 365 в Mozilla Thunderbird. Пользователи могут воспользоваться описанным здесь ручным процессом для выполнения настройки. В противном случае они также могут воспользоваться помощью упомянутого здесь инструмента.