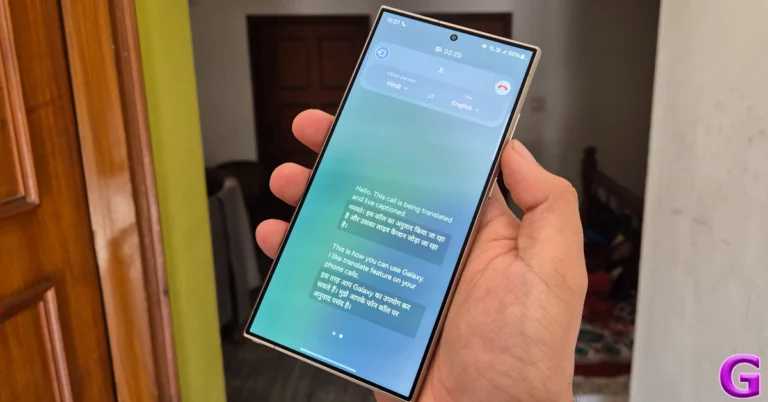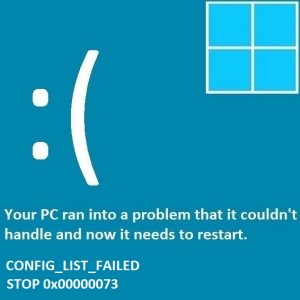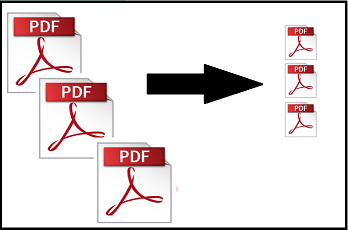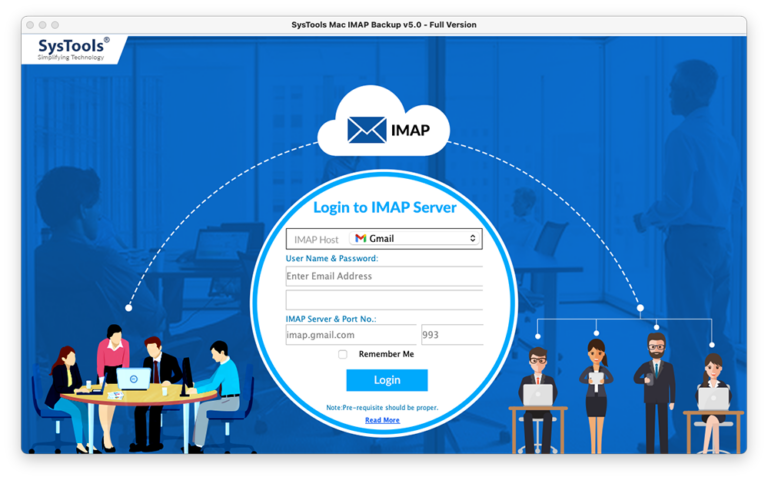Как остановить обновления драйверов в Windows 10
Вопрос читателя:
«Привет, Уолли, я играл в игру на своем ноутбуке, когда появилась эта ошибка. VIDEO_MEMORY_MANAGEMENT_INTERNAL. Это была ошибка синего экрана. Этого не происходило в Windows 7, но это началось после того, как я обновился до Windows 10. Я прочитал в Интернете, что новый драйвер вызывает синие экраны, поэтому я вернулся к старому драйверу, и проблема исчезла на несколько дней, затем он вернулся.»- Джейсон Б., Канада
Ответ Уолли: Подобные проблемы могут начать появляться после обновления до Windows 10 из-за проблем с оборудованием и драйверами. Обычно это случается только в редких случаях. Windows 10 обновляет драйвер автоматически, даже если это приводит к ошибке синего экрана. Когда пользователь восстанавливается после сбоя, удаляя новый драйвер или восстанавливая Windows; Центр обновления Windows снова начинает поиск нового драйвера и вызывает еще одну ошибку синего экрана. Однако этот порочный круг можно обуздать. Здесь мы поговорим о том, как временно отключить обновления Windows для определенного драйвера устройства.
Проблема
Windows продолжает обновлять графический драйвер и вызывать ошибки синего экрана.
Причина
Windows 10 запрограммирована на поиск последних обновлений драйверов для таких устройств, как видеокарта. Windows 10 устанавливает обновленную версию драйвера, как только она становится доступной. В редких случаях новый драйвер может вызвать сбой в работе Windows. Однако подобные проблемы обычно устраняются с помощью следующего последнего обновления драйвера.
Решение
Вы сможете решить эту проблему, запустив Windows в безопасном режиме и удалив обновление драйвера. Вам также потребуется на время отключить обновление Windows.
Удалите драйвер, вызывающий ошибки синего экрана
Если компьютер больше не запускается нормально, вам нужно запустить Windows 10 в безопасном режиме, кликните сюда чтобы узнать как. Когда вы научитесь использовать Windows, выполните следующие действия:
- открыто Диспетчер устройств нажав на Ключ Windows и набрав диспетчер устройств, нажмите Диспетчер устройств из результатов поиска.
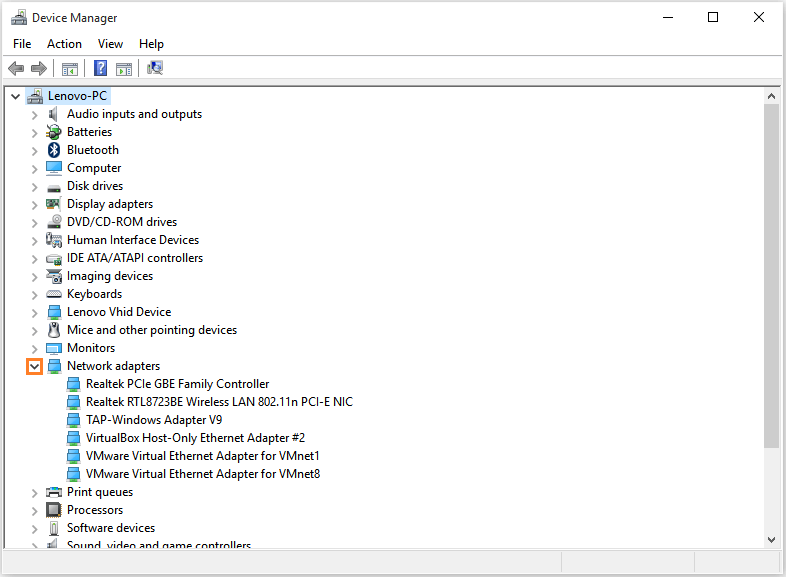
- Найдите драйвер дисплея под адаптерами дисплея, щелкните правой кнопкой мыши и нажмите Удалить удалить его.
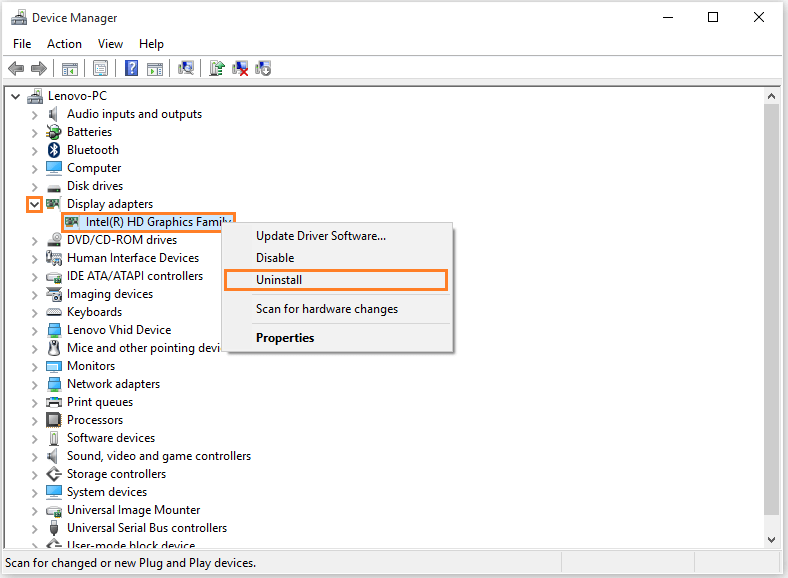
- Обязательно проверьте Удалите программное обеспечение драйвера для этого устройства если вы видите эту опцию.
Как временно отключить обновление Windows в Windows 10
Вы можете временно отключить Центр обновления Windows от установки нового графического драйвера, запустив средство устранения неполадок от Microsoft. Нажмите сюда для того, чтобы скачать средство устранения неполадок. Запустите загруженный файл и нажмите «Далее», чтобы продолжить, и следуйте инструкциям на экране, чтобы скрыть проблемное обновление драйвера.
Установите предыдущую версию драйвера
После удаления последней версии драйвера вы можете попробовать установить предыдущую версию драйвера, перейдя на сайт производителя. Если это был графический драйвер, вам нужно будет перейти на веб-сайт производителя видеокарты и найти там драйвер видеокарты.
Убедитесь, что вы установили ту версию, которая вышла до последней версии.
Удачных вычислений! ![]()
.
Источник