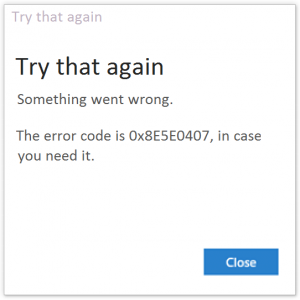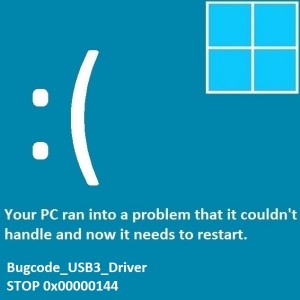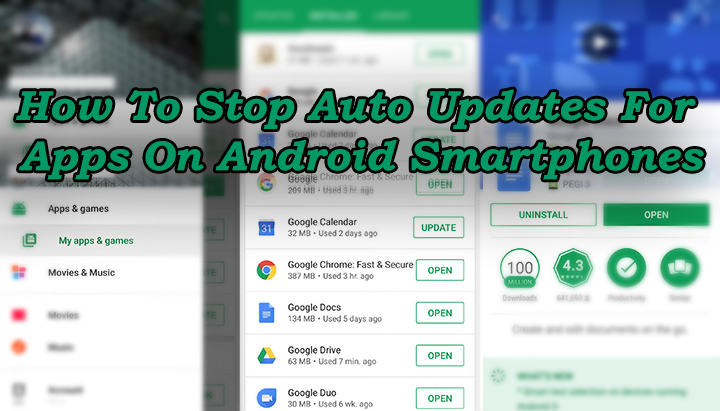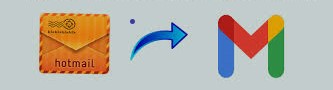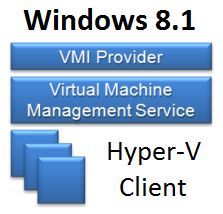Как открывать и читать файлы PST в Gmail – Лучшие тактики 2021 года
Девиз этой статьи – предоставить
Это правда, вы не можете просматривать или читать какой-либо файл до тех пор, пока он не будет доступен в приложении.
Поэтому для чтения файлов PST в Gmail самой первой задачей является импорт таблицы личного хранилища Outlook (
Итак, начнем !!
Связанный: Как импортировать электронные письма Outlook в Gmail?
Методы чтения файлов PST в учетной записи Gmail
Из вышесказанного очевидно, что сначала нам нужно импортировать локальный файл Outlook в Google Mail, чтобы его прочитать. Для этого есть два подхода, и оба они проиллюстрированы ниже.
# Подход 1. Используйте Smart Utility для просмотра данных PST в Gmail
Самый первый метод – это использование автоматизированных PCVITA Переход с Outlook на Gmail Полезность. Это программа, предназначенная для передачи данных из нескольких файлов PST в желаемую учетную запись Gmail без помощи приложения Outlook. Он охватывает миграцию Электронные сообщения, Почтовое вложение, Контакты, Контакты Группа, Встреча, Записи о встречах из тихоокеанского стандартного времени.
В дополнение к этому, утилита предоставляет множество функций, таких как фильтр электронной почты для миграции на детальном уровне, фильтр вложений, добавочная миграция для простого импорта. И, как только вы передадите файл с помощью инструмента, просто войдите в учетную запись Gmail и откройте в нем электронные письма PST-файла и другие данные.
Давайте посмотрим, как читать файлы PST в Gmail с помощью программного обеспечения
Шаг 1: Загрузите демо-версию программного обеспечения по указанной ссылке и установите ее в вашей системе.

Шаг 2: После этого загрузите файл .pst, который вы хотите прочитать в учетной записи Gmail.

Шаг 3: Здесь вам нужно ввести учетные данные Gmail и выбрать желаемую категорию, к содержанию которой вы хотите получить доступ.

Шаг 4: Наконец, нажмите на Экспорт чтобы начать миграцию.

Шаг 5: После завершения процесса откройте учетную запись Gmail и просмотрите левую боковую панель, где лежат папки. Здесь вы получите недавно импортированную папку с файлом .pst.
# Подход 2. Используйте инструмент Google GSMMO для чтения файлов PST в Gmail
Этот обходной путь полезен для тех пользователей, у которых есть приложение Outlook в своей системе. Поскольку G Suite Migration for Microsoft Outlook (GSMMO) не может работать без приложения Microsoft Outlook. Теперь давайте посмотрим, как использовать GSMMO и просматривать PST-файл в Gmail.
Этап 1. Экспорт файла PST из Outlook
Чтобы получить файл .pst в учетной записи Google, самым первым шагом является получение файла из поддерживающего его приложения и дальнейшее использование утилиты GSMMO. Чтобы получить файл PST, вам необходимо выполнить следующие инструкции: –
Шаг 1: Чтобы получить файл PST, вам необходимо открыть Мастер импорта / экспорта, нажав на Файл>> Открыть & Экспорт >>Импорт Экспорт.

Шаг 2: Как только мастер откроется, вам нужно выбрать Экспорт в файл вариант, а затем нажмите Следующий кнопка.

Шаг 3: После этого выберите вариант, Файл данных Outlook (.pst) >> Следующий.

Шаг 4: Под Экспорт файла данных Outlook В окне необходимо выбрать папку с данными, PST-файл которой вы хотите прочитать в учетной записи Gmail. И, как только вы выбрали, нажмите Следующий кнопку, чтобы продолжить.

Шаг 5: В следующем окне нажмите на Просматривать чтобы указать желаемое место для сохранения файла PST. В противном случае вы также можете выбрать местоположение по умолчанию. В том же окне вы получаете три разных варианта;
- Заменить дубликаты экспортированными элементами
- Разрешить создание повторяющихся элементов
- Не экспортировать повторяющиеся элементы

Вы можете применить любое из ограничений и создать файл .pst.
Шаг 6: Наконец, нажмите на Заканчивать кнопка.

Шаг 7: Как только вы нажали Заканчивать, на экране появится всплывающее сообщение, чтобы применить пароль к вновь созданному файлу PST. Если вы хотите защитить файл, укажите пароль. В противном случае нажмите на Отмена.

Этап 2: Откройте & PST-файл в Gmail через. Инструмент GSMMO
После того, как вы получили локальный файл Outlook, следующим шагом будет импорт этого файла, чтобы открыть и получить доступ к его содержимому. Для этого вам необходимо использовать программное обеспечение GSMMO, которое можно легко загрузить с официального сайта. Более того, у него есть предварительное условие, которое требует наличия Outlook в системе перед установкой программного обеспечения. В противном случае появится следующее сообщение об ошибке.

Давайте посмотрим, как работает инструмент GSMMO –
Шаг 1: После того, как вы установили приложение, откройте его, и вы увидите экран, который запрашивает учетные данные Gmail. Введите адрес электронной почты и нажмите Продолжать для перенаправления в браузер.

Шаг 2: Теперь вам нужно ввести пароль.

Шаг 3: После проверки учетной записи выберите файл PST, как показано на скриншоте. Если вы хотите перенести все данные, выберите Перенести все данные. В противном случае вы также можете использовать инкрементный подход, выбрав Перенести только новые данные и нажмите на Следующий.

Шаг 4: Наконец, начинается процесс миграции.

Шаг 5: Откройте учетную запись и прочитайте недавно перенесенные PST-файлы в Gmail.
Ну наконец то!! Мы можем просматривать содержимое файла PST в учетной записи Gmail
Существует множество причин, по которым пользователям нужны их сообщения Outlook, список контактов в аккаунте Google. Для этого необходимо импортировать локальный файл Outlook, то есть PST в нужную учетную запись. Таким образом, пользователь может легко прочитать файл PST в учетной записи Gmail. Поэтому мы обсудили самые популярные обходные пути того же. В соответствии с требованиями выберите метод и просмотрите содержимое желаемого файла PST.