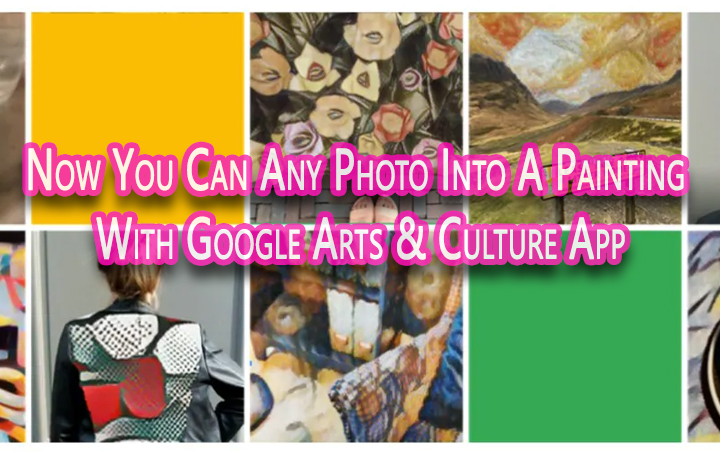Как передавать файлы между устройством Android и ПК по беспроводной сети
Мы часто сохраняем все наши приложения, изображения, видео, контакты и т. Д. На наших смартфонах, что приводит к снижению производительности телефона из-за того, что на устройстве не остается достаточно свободного места для хранения. Мы должны попытаться переместить все файлы с нашего смартфона на наш компьютер. Это не только поможет освободить место на вашем устройстве для повышения производительности, но также поможет вам сохранить резервную копию ваших важных файлов и убережет их от потери при форматировании телефона. Мы понимаем, что некоторым людям задача переноса файлов с телефона на ПК с помощью USB-кабеля кажется утомительной задачей. Итак, в этом посте мы упомянули простые способы, которые помогут вам понять, как передавать файлы между устройством Android и ПК по беспроводной сети. Прочтите, чтобы узнать о простых способах беспроводной передачи всех файлов на компьютер.
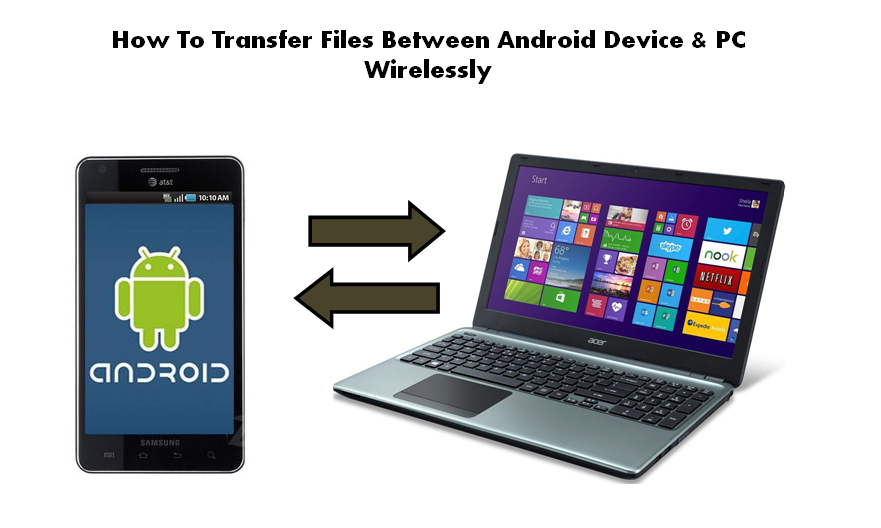
Как передавать файлы между устройством Android и ПК по беспроводной сети
Ниже приведены простые способы беспроводной передачи данных между устройствами, независимо от того, находитесь ли вы в одной сети Wi-Fi или нет.
Передача файлов через ту же сеть Wi-Fi
1. AirDroid
Один из лучших способов передачи данных между вашим устройством Android и ПК – использовать некоторые бесплатные приложения, доступные в магазине Play. Вы можете загрузить приложение AirDrop для беспроводной передачи данных. AirDroid позволяет пользователю получать доступ к вашему телефону Android и управлять им через ПК. Но предварительным условием для этого приложения является то, что оба устройства должны быть подключены к одной и той же сети Wi-Fi.
Как использовать AirDroid
- Первый шаг – создать учетную запись в AirDroid.
- Теперь запустите приложение AirDrop на своем устройстве Android. Будет отображен локальный IP-адрес. Введите этот IP-адрес в веб-браузер вашего ПК. На вашем устройстве Android отобразится сообщение (Принять / Отклонить). Нажмите на опцию «Принять», и вы готовы к работе!
- Кроме того, вы можете посетить web.airdroid.com со своего рабочего стола. Он отобразит экран входа в систему AirDroid с QR-кодом. Итак, следующий шаг – открыть приложение AirDroid на вашем телефоне и отсканировать QR-код, который отображается на вашем ПК. Что дальше? Начните делиться файлами, теперь вы подключены!
2. Передача файлов по Wi-Fi
Это еще одно приложение, которое вы можете загрузить из магазина Play для беспроводной передачи данных между устройством Android и ПК. WiFi File Transfer позволяет пользователю загружать и скачивать файлы на / с телефона Android без использования кабеля USB. Предварительным условием для этого приложения снова является то, что ваш компьютер и ваше устройство Android должны быть подключены к одной и той же Wi-Fi или локальной сети. Это приложение похоже на приложение AirDroid и работает почти так же.
Как использовать передачу файлов по Wi-Fi
- Во-первых, вам нужно будет установить это приложение на свой телефон Android из магазина Play.
- После того, как вы установили приложение, самое время запустить приложение, нажав на значок, чтобы начать его использовать. Он отобразит IP-адрес, который вам нужно будет ввести в веб-браузере вашего компьютера.
- После того, как вы введете IP-адрес, ваши устройства будут подключены, и вы получите доступ к файлам как во внутренней, так и во внешней памяти вашего устройства. Вы можете не только передавать файлы со своего телефона на компьютер, но также можете перемещать изображения, видео, аудио и т. Д. Со своего ПК на устройство Android. Передача файлов происходит где-то в фоновом режиме, и это позволяет вам выполнять другие функции на вашем устройстве, не отвлекаясь во время передачи файлов.
Передача файлов без одной и той же сети Wi-Fi (бесплатные услуги облачного хранилища)
1. Dropbox
Dropbox позволяет пользователям обмениваться изображениями, видео и файлами документов где угодно между несколькими устройствами. На всех устройствах, между которыми должен быть открыт общий доступ к файлам, должен быть установлен Dropbox.
Как использовать Dropbox
- Добавьте файлы, которыми вы хотите поделиться, в отдельную папку в Dropbox. Теперь щелкните папку правой кнопкой мыши и выберите «Dropbox». Затем выберите опцию «Поделиться этой папкой». Это предоставит доступ к вашей папке, содержащей файлы, в Dropbox. Теперь вы можете получить доступ к файлам с других устройств, на которых установлен сервис Dropbox.
- Другой способ передачи файлов – войти в свою учетную запись Dropbox в Интернете. После входа в систему щелкните раскрывающееся меню и выберите папку, которой вы хотите поделиться. Теперь выберите опцию «Поделиться этой папкой». Вам будет предложено ввести адреса электронной почты людей, с которыми вы хотите поделиться этой папкой. Введите адреса электронной почты, и все готово!
2. Google Диск
Независимо от того, используете ли вы Dropbox, Google Drive, SkyDrive или другую облачную службу хранения, вы можете перетащить файл в папку облачного хранилища на своем компьютере и открыть соответствующее приложение на своем телефоне. Это даст вам доступ к файлам без необходимости вручную переносить их на телефон или занимать какую-либо внутреннюю память телефона. С помощью этой опции вы можете объединить все свои изображения, аудио, видео и другие файлы в одном месте.
Как использовать Google Диск
- Войдите на сайт Google Диска, используя свою учетную запись Google.
- После того, как вы вошли на веб-сайт, теперь вы можете загружать файлы или папки, такие как фотографии, видео и документы, на диск.
- Теперь все готово! Вы можете получить доступ к загруженным файлам из любого места через свой смартфон или компьютер.
Пробовали ли вы использовать какой-либо из упомянутых выше вариантов для передачи файлов между устройством Android и ПК? Мы будем рады узнать о вашем опыте. Сообщите нам свое мнение в комментариях ниже.
Читайте также: Как ускорить работу вашего телефона Android