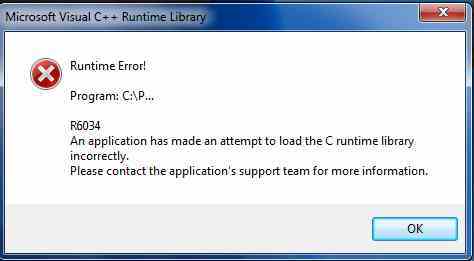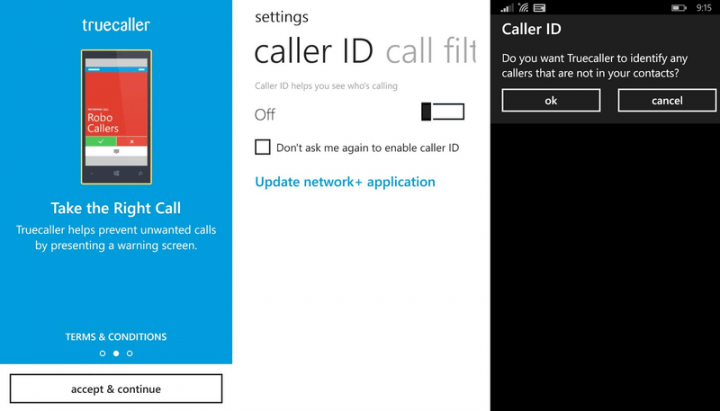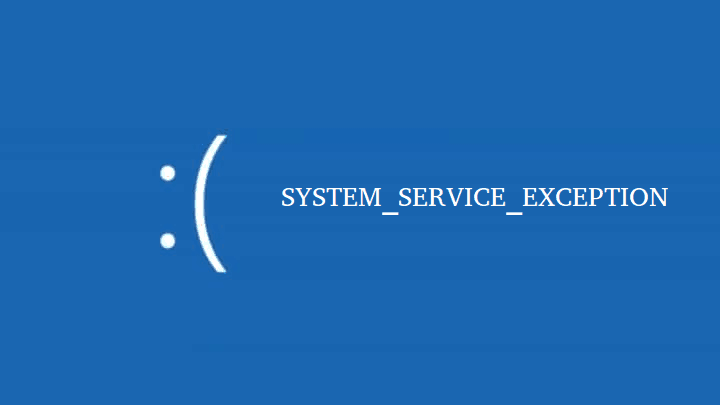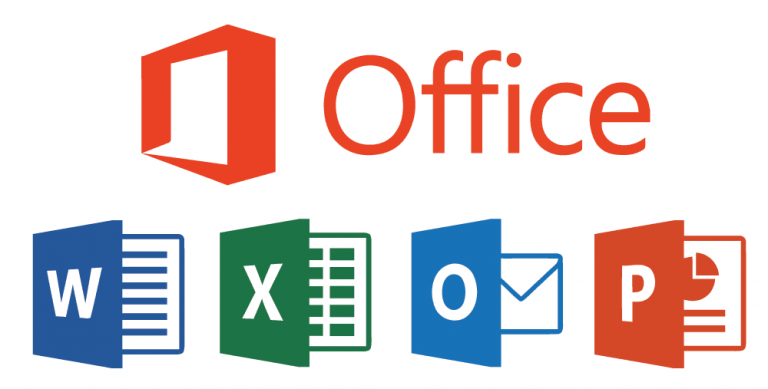Как переименовать сеть в Windows 10

.
В предыдущих версиях Windows вы могли легко изменить имя сети, но в Windows 10 кажется, что изменить имя сети сложнее. Если вы хотите изменить имя сети в Windows 10, сегодня мы покажем вам, как это сделать.
В Windows 7 было легко изменить имя сетевого подключения, просто зайдите в Центр управления сетями и общим доступом и щелкните свое подключение, чтобы изменить его имя. В Windows 10 вы больше не можете этого сделать, но, к счастью, есть другой способ переименовать сеть.
Переименовать сеть в Windows 10
Метод 1. Используйте редактор реестра, чтобы переименовать сеть.
Вы можете легко изменить имя конкретной сети, внеся изменения в реестр. Это именно то, что вам нужно сделать:
-
Откройте редактор реестра. Вы можете сделать это, нажав клавиши Windows + R, набрав regedit и нажав ОК.
-
Когда откроется редактор реестра, вам нужно будет перейти к следующему ключу на левой панели:
-
HKEY_LOCAL_MACHINE NSOFTWARE MicrosoftWindows NT CurrentVersion NetworkList Profiles
-
-
Теперь вам нужно просмотреть все подключи (все они помечены случайными числами и буквами) под ключом Profiles, пока вы не найдете ключ, для которого ProfileName задано как имя вашей сети.
-
На правой панели дважды щелкните имя профиля, чтобы изменить его значение.

-
Измените значение data на желаемое имя вашего сетевого подключения.
-
Закройте редактор реестра.
-
Чтобы применить изменения, вам может потребоваться перезагрузить компьютер или выйти и снова войти в систему.
.
Метод 2 – используйте локальную политику безопасности для переименования сети
Если вы не хотите экспериментировать со своим реестром, есть другой способ переименовать сеть. Таким образом, вот как изменить имя сети с помощью локальной политики безопасности:
-
Нажмите Windows Key + R, введите secpol.msc и нажмите Enter, чтобы запустить его.
-
В окне «Локальная политика безопасности» перейдите к Политике диспетчера списка сетей на левой панели.
-
Теперь на правой панели дважды щелкните имя сети, которую вы хотите изменить.
-
Убедитесь, что в окне «Свойства» в разделе «Имя» выбрано «Имя».
-
Теперь в поле ввода введите имя, которое вы хотите использовать для своего подключения.

-
Нажмите Применить, а затем ОК, чтобы сохранить изменения.
-
Возможно, вам придется снова войти в систему или перезагрузить компьютер, чтобы изменения вступили в силу.
Именно так переименована сеть в Windows 10. Если у вас есть какие-либо комментарии или вопросы, просто перейдите в раздел комментариев ниже.
Теги: windows 10, советы по Windows 10