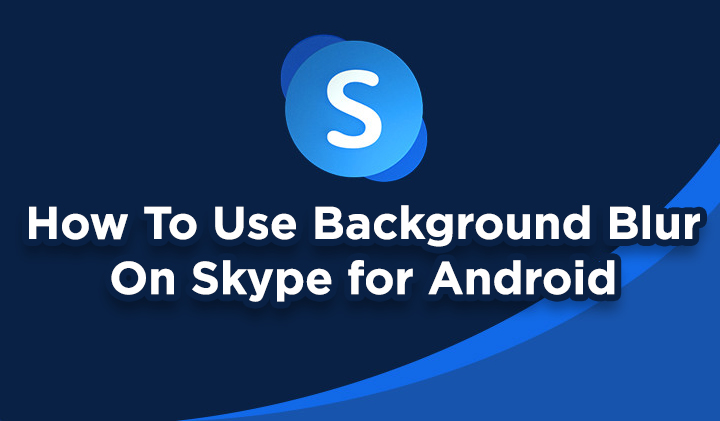Как перенести почту с Mac в Outlook 2019 [Solved]
В нашу эпоху, когда технологии меняются так быстро, никто точно не знает, как долго они будут работать над одним и тем же приложением. Это верно и в случае миграции электронной почты. Здесь мы хотим обратить ваше внимание на то, почему люди переключаются с одной технологии на другую. В большинстве случаев их привлекают расширенные функции нового приложения. Если мы скажем, что та же причина кроется за переключением с Клиент Mac Apple Mail по умолчанию для Microsoft Outlook, тогда это не будет ошибкой. Но и здесь этот процесс перехода не самый простой. Будь то поиск лучшей альтернативы или профессиональные причины, если вы собираетесь перенести Mac Mail на Outlook 2019, то вы находитесь в сложной ситуации.
В этой статье описаны подходящие решения для платформы Windows и Mac. Так что просто копайся!
Какие сложности возникают при импорте писем Mac Mail в Outlook?
Простым ответом на этот вопрос будет то, что оба этих почтовых клиента несовместимы с точки зрения файла хранения данных. Здесь Mac Mail использует один файл с расширением .mbox для сохранения всех данных своего почтового ящика. Клиент Outlook зависит от формата OST и PST. Кроме того, этот общий файл почтового ящика Mac mail хранит только электронные письма и вложения. В то время как файл данных Outlook сохраняет все, начиная с электронных писем, вложений, задач, календарей, контактов и т. Д. Таким образом, процесс преобразования файла данных более сложен, чем кажется на самом деле.
Если говорить об официальных методах, то ни один из двух почтовых клиентов не обеспечивает какой-либо встроенной поддержки миграции. Даже Mac Outlook не предлагает для этого никаких решений, хотя и работает на той же платформе.
Как перенести Mac Mail в Outlook 2019?
Технически есть 3 метода, которые пользователи могут реализовать для успешного перехода на платформу Outlook. Но при этом следует отметить, что у каждого способа есть свой набор условий, которые необходимо соблюдать. Давайте посмотрим на них:
- Использование Eudora для передачи электронной почты Mac Mail в Outlook
- Трехэтапная ручная миграция Mac Mail в Outlook
- Утилита автоматического переноса почты с Mac в Outlook
Каждый из определенных ручных процессов имеет одно предварительное условие, т. Е. Создание файлов почтовых ящиков MBOX из Mac Mail. Поэтому, прежде чем двигаться дальше, убедитесь, что у вас есть файлы данных.
Предварительное условие – экспорт почтовых ящиков Mac
- Открой Mac Mail приложение и Выбрать папки
- Щелкните правой кнопкой мыши в папке и выберите Экспорт почтового ящика… вариант
- Набор место хранения для сохранения базы данных почтовых ящиков
- Повторение шаги для каждой папки почтового ящика, которую вы хотите экспортировать.

В случае отсутствия опции экспорта, следуйте данной альтернативе:
- Открой Finder, и перейдите к Библиотека.
- Отсюда перейдите к Почта – Почтовые ящики папка. Здесь будут присутствовать все файлы MBOX. Просто скопируйте их в легкодоступное место (например, в папку на рабочем столе).
I. Использование Eudora для передачи электронной почты Mac Mail в Outlook
В этом методе мы переименуем все файлы почтового ящика Mac и откроем их в Eudora. Затем используйте собственный вариант импорта Outlook для доступа к электронным письмам. Для этого необходимо выполнить следующие действия:
1. Переименовать файлы почтового ящика в конце.mbx расширение (скажем, Inbox.mbox → Inbox.mbx)
2. Копировать переименованные файлы в расположение Eudora:
- C: Program Files Qualcomm Eudora или
- C: Users USER Roaming AppData Qualcomm Eudora или
- C: Documents and Settings USER Application Data Qualcomm Eudora
3. Беги Eudora приложение и двойной щелчок в файле MBX.
4. Запустите Outlook 2010 или более раннюю версию и перейдите в Файл> Открыть.
5. Выберите импорт вариант> импортировать интернет-почту и адреса > щелкните Следующий.
6. Теперь выберите Eudora (Pro и Light) вариант из списка и нажмите Следующий.
7. В просматривать выберите папку Eudora Mail и нажмите Ok для инициации процесса.
Важная заметка:
Первая и основная проблема этого метода заключается в том, что определенный параметр импорта присутствует только в Outlook 2010 и более ранних версиях. Не говоря уже о том, что ни одна из платформ Mac Outlook не имеет этого с самого начала.
Итак, чтобы перенести Mac Mail в Outlook, экспортируйте файл PST из Outlook 2010/2007, а затем импортируйте его в Outlook 2019, 2016 для Mac или Windows.
II. Трехэтапная ручная миграция Mac Mail в Outlook
Для этого метода требуются два внешних приложения, то есть Eudora (7 или ниже) и Outlook Express. Шаги следующие:
Шаг 1: (аналогично предыдущему методу)
- Переименуйте все файлы .mbox почты Mac в файлы .mbx и переместите их в почтовый ящик Eudora.
- Запустите Eudora и дважды щелкните файлы MBX. Закройте Eudora.
Шаг 2:
- Запуск Outlook Express и перейти к Файл меню
- Выбирать импорт > Сообщения, выберите Eudora и ударил Следующий
- Сейчас же, просматривать переименованные файлы MBX.
- Нажмите на Следующий (x2) и нажмите Заканчивать кнопка.
Шаг 3:
Источник: Сайт Microsoft
- Запустите MS Outlook 2010 или 2007, откройте Импорт Экспорт волшебник.
- Выберите этот вариант – Импорт интернет-почты и адресовнажмите Следующий.
- выбирать Outlook Expressнажмите Далее> Готово.
Важная заметка:
Весь процесс длительный и требует много времени. Кроме того, необходимы устаревшие внешние приложения, такие как Eudora и Outlook Express. Пользователь должен обязательно сохранить резервную копию файлов Mac Mail, так как в этом случае есть вероятность потери данных.
Автоматический способ переноса почты Mac в Outlook
Пройдя через эти два решения, становится понятно, почему профессионалы всегда направляют пользователей в сторонние утилиты.
- Во-первых, для такой миграции нет прямых / собственных методов.
- Во-вторых, обходные пути либо устарели, либо несут слишком большой риск.
- В-третьих, почти каждое решение предполагает преобразование для платформы Windows.
Но не волнуйтесь! Мы вас прикрыли.
Использовать Конвертер MBOX в PST для качественного преобразования без потери данных. Он позволяет быстро и легко перенести почту с Mac на Outlook 2019 без ущерба для атрибутов электронной почты.
Некоторые функции, связанные с этим решением:
- Быстрая и простая миграция нескольких почтовых ящиков Mac в Outlook
- Он не идет на компромиссы, когда речь идет о предоставлении качественных результатов.
- Будь то массовый режим или выборочное преобразование электронной почты, инструмент сделает все это.
- Сохраняет каждую мелочь: встроенные изображения, вложения, иерархию папок, адреса заголовков и форматирование электронной почты.
- Объедините или разделите почтовые ящики Mac Mail в соответствии с требованиями.
- Умное приложение, которое генерирует результаты, совместимые с Outlook 2019, 2016, 2013 и более ранними версиями.
- Два разных варианта для двух разных платформ: Windows и Mac – выбирайте, что хотите.
Шаги по переносу почты Mac в Outlook 2019
- Шаг 1: Пробег Mac Mail в Outlook конвертер.
- Шаг 2: Щелкните Добавить файл & импортировать файлы Mac Mail.
- Шаг 3: Выбирать Тихоокеанское стандартное время отформатируйте и установите место назначения.
- Шаг 4: Щелкните Экспорт для переноса Mac Mail в Outlook.
Отвечая на два наиболее распространенных вопроса об автоматизированном решении:
1. Что, если я хочу экспортировать почту Mac Mail в Windows Outlook 2019?
2. Как перенести мою Apple Mail в Outlook для Mac?
Два разных решения для двух разных платформ. Просто выберите то, что вам нужно: версия Windows для переноса Mac Mail в Outlook 2019 или версия Mac, чтобы сделать то же самое на компьютере Mac.
Бесплатная пробная версия позволяет конвертировать 25 писем в папке из Mac Mail в Outlook PST.
Получите конвертер MBOX в PST сегодня и отпустите все свои заботы.
Да, вы можете без проблем переключиться на любую версию Outlook. Он включает Outlook 2019, 2016, 2013, 2010, 2007 и 2003.
Да, вы можете выбрать решение в соответствии с требованиями вашей операционной системы.
Да, в блоге доступны решения как для Mac, так и для Windows.