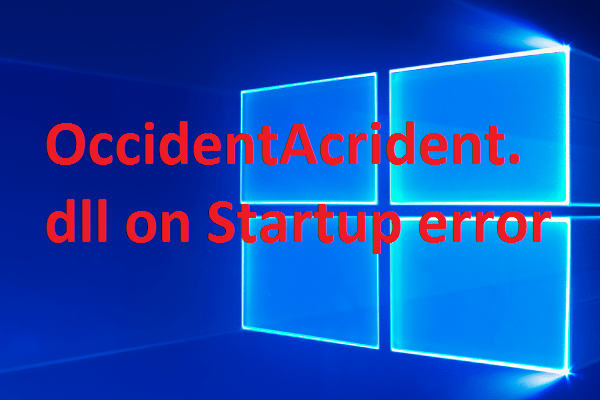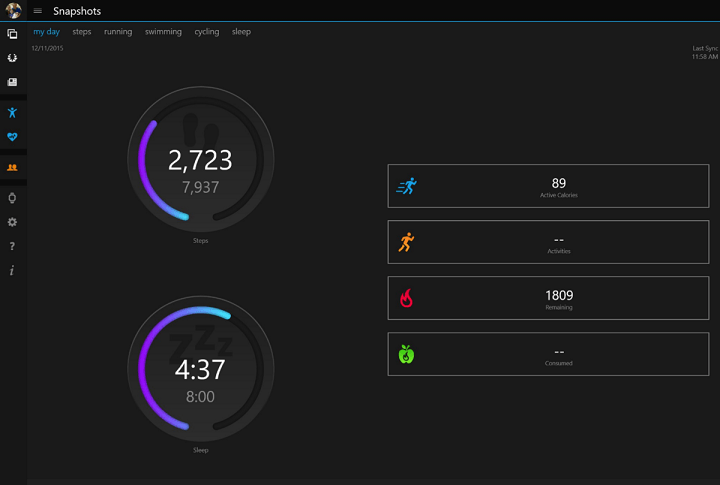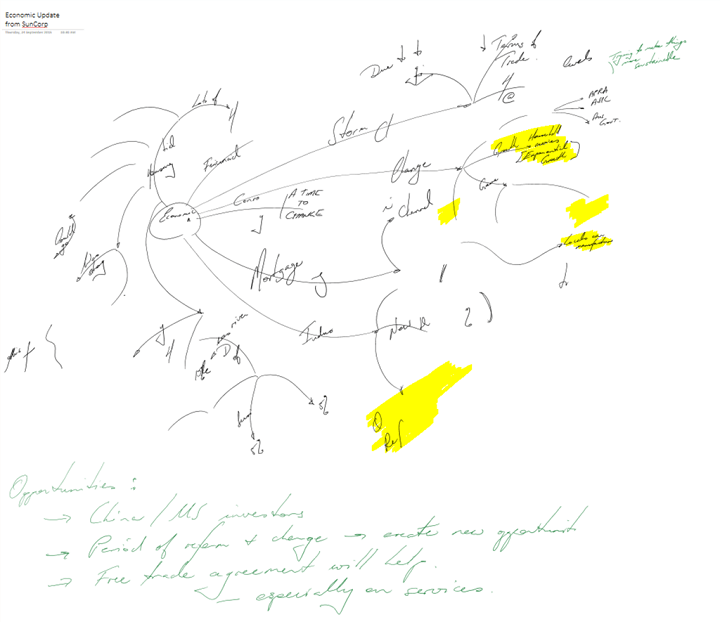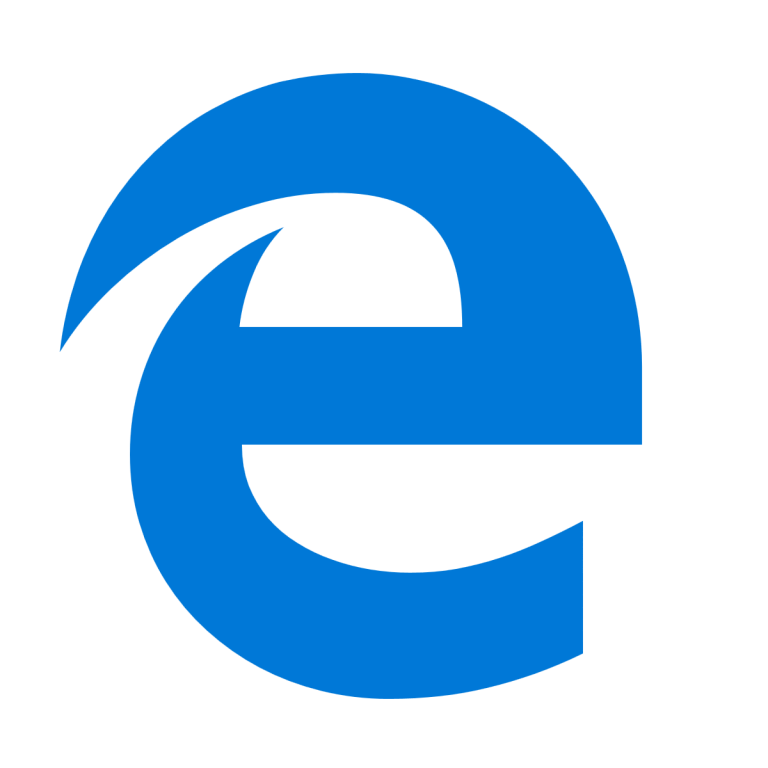Как получить доступ к расширенным настройкам сенсорной панели в Windows 10

От того, как вы взаимодействуете с системой Windows 10, зависит, насколько быстро вы сможете выполнить определенную задачу. Чем быстрее вы будете перемещаться, тем лучше будут результаты. В конце концов, управление временем чрезвычайно важно. В результате функция сенсорной панели становится важным инструментом, поскольку она может помочь вам разумно управлять различными операциями, когда вы путешествуете или спешите.
Чтобы правильно настроить функциональность сенсорной панели в Windows 10, вам необходимо получить доступ к расширенным настройкам. Как правило, обычные функции сенсорной панели, предоставляемые системой Windows, отображают только базовые функции и предлагают лишь ограниченные возможности настройки, такие как изменение скорости указателя, параметры точности указателя и т. Д. Производители оборудования для сенсорной панели включают расширенные настройки сенсорной панели, к которым можно получить доступ с компьютера или ноутбука с Windows 10, выполнив следующие действия.
Как включить расширенные настройки сенсорной панели в Windows 10
-
Нажмите горячие клавиши Win + R, чтобы открыть окно «Выполнить».
-
В поле «Выполнить» введите main.cpl и нажмите «ОК», когда закончите.

-
Эта команда откроет окно свойств мыши, откуда вы можете получить доступ к расширенным настройкам сенсорной панели в Windows 10 и изменить их.
-
Примечание. В зависимости от оборудования настройки, отображаемые в свойствах мыши, могут отличаться; описанные здесь шаги подробно описаны для ноутбука Toshiba Satellite. Однако, независимо от используемого оборудования, расширенные настройки сенсорной панели будут аналогичны тем, которые вы можете видеть на следующих изображениях.
-
Таким образом, в окне свойств мыши вы можете настроить параметры для мыши, а также для сенсорной панели.
-
Доступ к расширенным настройкам сенсорной панели можно получить, переключившись на вкладку производителя – в моем случае мне пришлось щелкнуть вкладку ELAN

-
Там вы получите настройки, относящиеся к аппаратной поддержке вашей конкретной сенсорной панели.
-
Как уже указывалось, по умолчанию можно изменять только обычные настройки.
-
Чтобы отобразить сложные настройки, мне нужно было нажать «Параметры…».

-
И вуаля; теперь отображаются расширенные настройки сенсорной панели.
-
Отсюда я могу настроить и оптимизировать функциональность сенсорной панели в Windows 10.
Примечание. Если отображается недостаточно настроек сенсорной панели, необходимо сначала обновить драйверы оборудования сенсорной панели. Сделать это можно, посетив официальный сайт производителя. Здесь вы можете указать модель вашего компьютера или ноутбука и версию микропрограммы Windows, на которой работает ваше устройство. Наконец, вы получите соответствующие драйверы для вашего оборудования. После обновления драйверов повторите описанные выше шаги еще раз и посмотрите, есть ли у вас больше опций или возможностей настройки.
Если вы не можете найти расширенные настройки сенсорной панели в Windows 10 (параметры, которые вы получаете, отличаются от описанных выше), поделитесь несколькими снимками экрана, и мы проведем вас через них.
Теги: Windows 10 советы