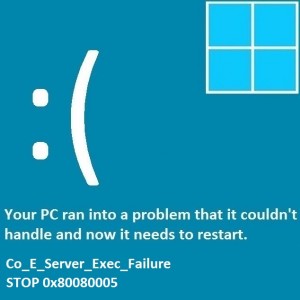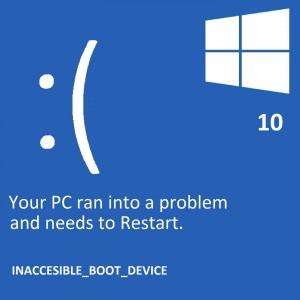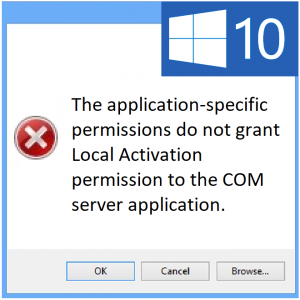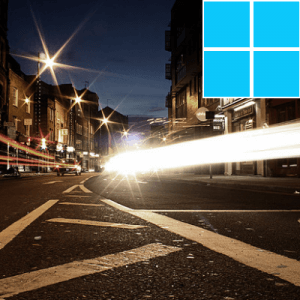Как правильно использовать функцию автозамены Android
Автозамена – самая частая причина недовольства пользователей смартфонов. Иногда это может приводить к довольно неловким ситуациям. Кроме того, довольно неприятно использовать слова из вашего местного языка, поскольку они постоянно без причины автокорректируются. Тем не менее, неверно предполагать, что использовать автокоррекцию не стоит. Функция автозамены в большинстве случаев действительно помогает. Это позволяет вам быстро отвечать (в электронных письмах и текстах) без типичных опечаток, вызванных крошечными клавиатурами на наших смартфонах. Вы можете легко избежать досадных ошибок, настроив словарь вашего устройства. Возникли проблемы с функцией автозамены? Предлагаем вам несколько советов по использованию функции автозамены на устройствах Android. Узнайте больше о том, как правильно использовать функцию автозамены Android
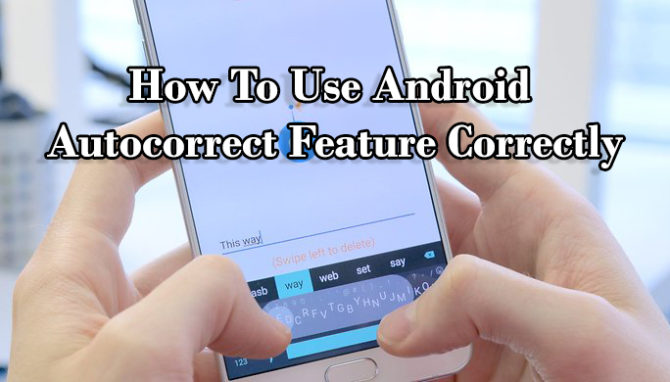
Добавить в свой личный словарь
Пользователи часто игнорируют этот параметр при появлении запроса. Фактически, добавление часто используемых сокращений, местных слов, сленгов и имен собственных в ваш личный словарь решит большинство ваших проблем. По мере того, как вы продолжаете добавлять, функция автозамены становится все более безошибочной. Новый словарь синхронизируется на всех ваших устройствах. Не нужно каждый раз начинать заново.
Также читайте: Как использовать темный режим в ваших приложениях для чтения поздно ночью
Используйте меню настроек
Если приложение не предлагает никаких опций для добавления слов, вы можете использовать меню настроек.
- Зайдите в Настройки телефона.
- Выберите «Язык и ввод».
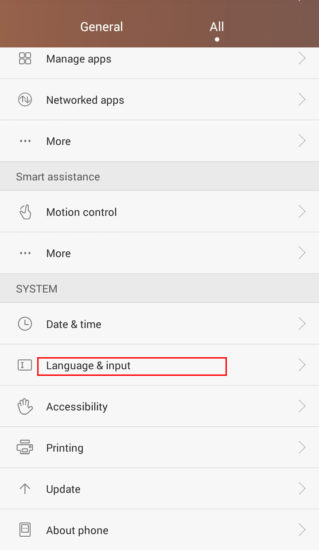
- Выберите Личный словарь.
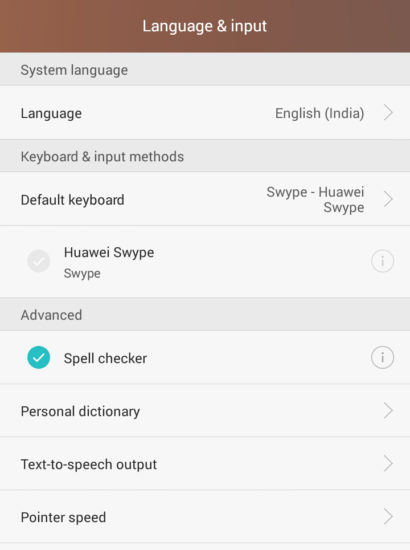
- Нажмите кнопку «Добавить в словарь», чтобы добавить новое слово.
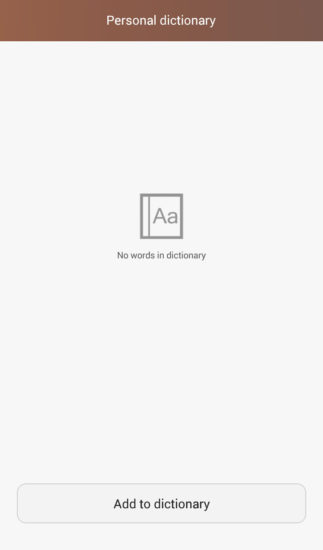
- Вы также можете добавить дополнительный ярлык для нового слова.
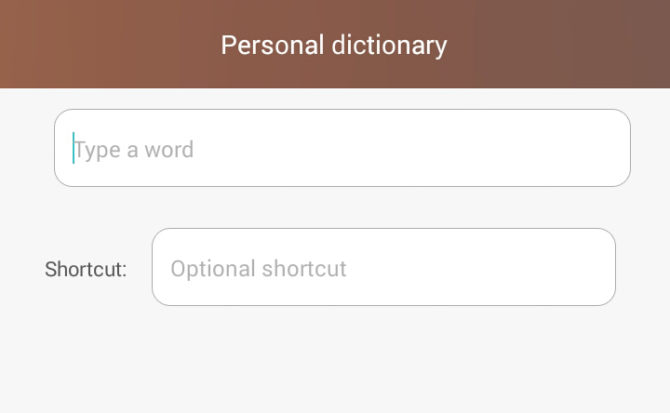
Также читайте: Как настроить точку доступа Wi-Fi на смартфоне Android
Добавить в приложения
Некоторые приложения, такие как Gmail, также позволяют добавлять новые слова прямо в приложение.
- Введите слово, которого нет в словаре.
- Это будет исправлено немного другим словом.
- Нажмите кнопку «Удалить», чтобы вернуться к первоначально набранному слову.
- Или введите исходное слово заново.
- Вы увидите красное подчеркивание под словом.
- Нажмите на это слово.
- Выберите вариант «Добавить в словарь».
Также читайте: Как настроить внешний вид вашего смартфона Android
Персонализируйте сторонние клавиатуры
Для сторонних клавиатур требуется немного другой процесс добавления новых слов. Например, Swiftkey учится на вашем поведении и перестает исправлять часто используемые слова. В случае новых слов он предлагает опцию «Добавить« новое слово »в словарь» в поле подсказки. Просто нажмите на него.
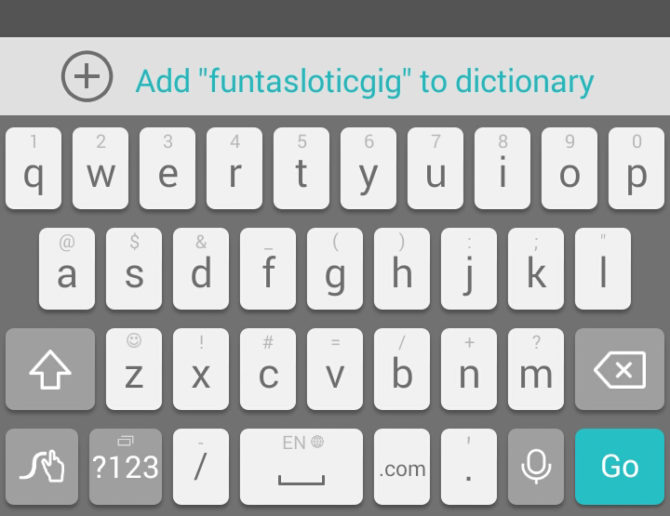
Если вы используете Swype, вы можете добавлять новые слова, нажимая на них в списке выбора слов (WCL). Длительное нажатие на слово удалит его из словаря.
Также читайте: Как быстро настроить новый смартфон на Android
Вывод
Функция автозамены может оказаться большим подспорьем при правильном использовании. Если вы все еще сталкиваетесь с ошибками, его можно легко удалить. Просто зайдите в «Настройки»> «Язык и ввод» и отключите параметр исправления. Довольны ли вы функцией автозамены на вашем смартфоне? Мы надеемся, что наши советы «Как правильно использовать функцию автозамены Android» были полезны. Дайте нам знать в комментариях ниже.