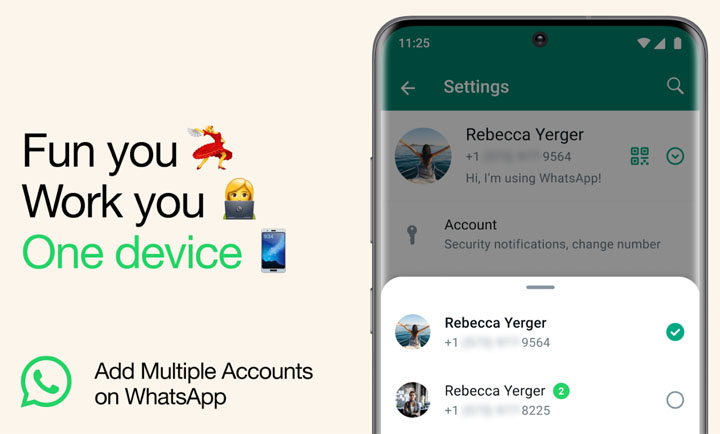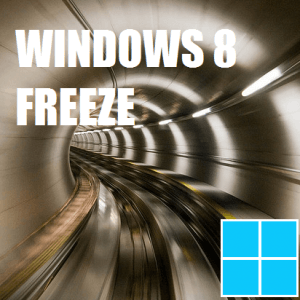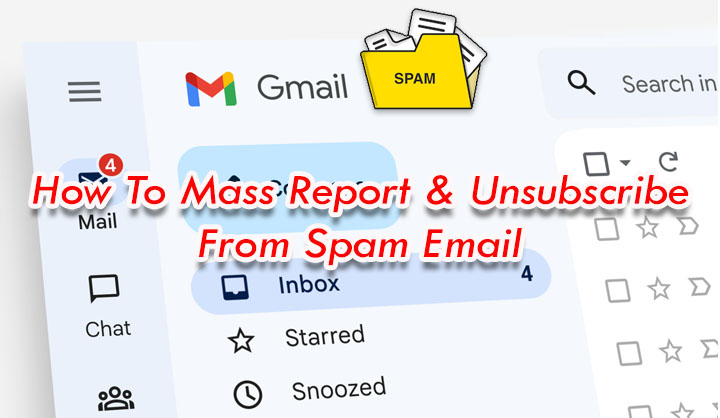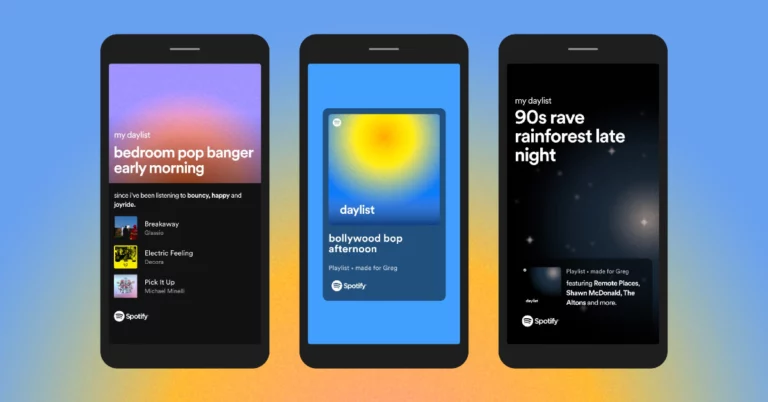Как превратить ваш смартфон в беспроводную клавиатуру или мышь для вашего ПК
В настоящее время смартфоны используются практически для всех задач, таких как совершение звонков, просмотр учетных записей социальных сетей, захват изображений, прослушивание музыки и игры. Тем не менее, есть много вещей, которые мы предпочитаем делать на нашем ноутбуке, например, смотреть фильмы, делать презентации и т. Д. Но что, если ваш смартфон и ноутбук работают вместе? Разве не было бы удобнее? Есть много способов, с помощью которых вы можете использовать свое устройство Android или iOS в качестве трекпада или клавиатуры для вашего laotop? В этом посте мы поможем вам узнать, как использовать приложение Remote Mouse для преобразования вашего смартфона в беспроводную клавиатуру или мышь для вашего ПК.
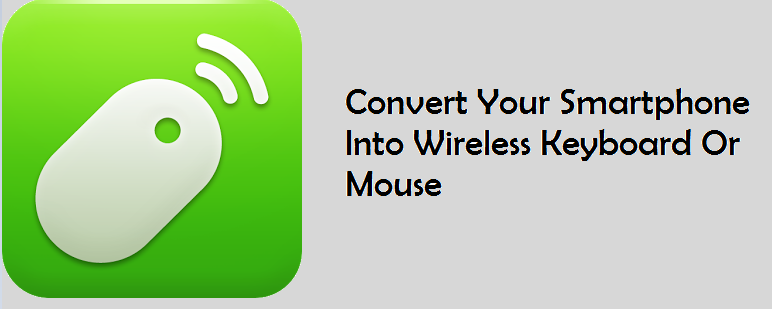
Приложение Remote Mouse позволяет использовать смартфон в качестве клавиатуры или мыши для ПК. С помощью приложения Remote Mouse вы можете просматривать информацию на своем ПК с помощью смартфона. Это приложение позволяет использовать ваш смартфон в качестве клавиатуры для набора текста, а также в качестве мыши для выполнения всех функций, таких как одиночный щелчок, двойной щелчок, щелчок правой кнопкой мыши, перетаскивание и прокрутка. Начнем с учебника.
Как превратить ваш смартфон в беспроводную клавиатуру или мышь для вашего ПК
Следуйте пошаговому руководству, упомянутому ниже, чтобы превратить свой мобильный телефон или планшет в беспроводную мышь, клавиатуру или трекпад.
- Загрузите и установите приложение Remote Mouse на свой компьютер: посетите Веб-сайт Remote Mouse и загрузите последнюю подходящую версию приложения на свой Mac или ПК с Windows.
- Загрузите и установите приложение Remote Mouse на свой смартфон: перейдите в магазин Google Play на Android или в магазин приложений на iPhone и загрузите последнюю версию приложения на свое устройство.
- Убедитесь, что ваш компьютер и смартфон находятся в одной сети Wi-Fi: подключите телефон или планшет Android или iOS к той же сети Wi-Fi, к которой был подключен ваш компьютер.
- Запустите приложение на ПК и смартфоне: сначала запустите приложение на ПК, а затем на устройстве Android или iOS. После того, как вы запустите приложение на своем смартфоне, оно будет искать ноутбуки для подключения. Существует возможность автоматического подключения, а вы также можете подключить свой смартфон или планшет к ПК вручную, используя IP-адрес или QR-код. Нажмите на кнопку подключения, и все готово!
- Перемещение пальца по экрану будет перемещать курсор на вашем ПК. Коснитесь экрана мобильного устройства один раз для щелчка левой кнопкой мыши, коснитесь двумя пальцами для двойного щелчка и проведите двумя пальцами по экрану для прокрутки вверх / вниз.
- Опция в правом верхнем углу позволит вам использовать свой смартфон или планшет в качестве клавиатуры. Все, что вы напечатаете на его экране, будет напечатано на вашем ПК.
- Другой вариант вверху, второй значок слева, позволит вам выключить, перезагрузить, выйти из системы и перевести компьютер в спящий режим.
- Третий значок справа со знаком воспроизведения позволяет управлять iTunes, Keynote, Hulu и Front Row на Mac. Проигрыватель Windows Media, средство просмотра фотографий Windows, PowerPoint и iTunes в Windows. Но для этого вам придется совершать покупки в магазине приложений.
- Четвертый значок слева позволяет пользователям получать доступ к различным приложениям на ноутбуке простым касанием.

Вы пробовали приложение Remote Mouse, чтобы превратить ваш смартфон в беспроводную клавиатуру или мышь для вашего ПК? Поделитесь с нами своим мнением в комментариях ниже. Следите за обновлениями!
Также читайте: Как обеспечить бесперебойную работу вашего ПК: Советы по обслуживанию ПК