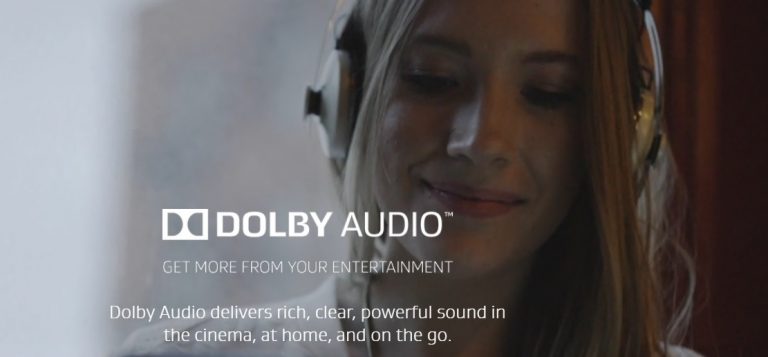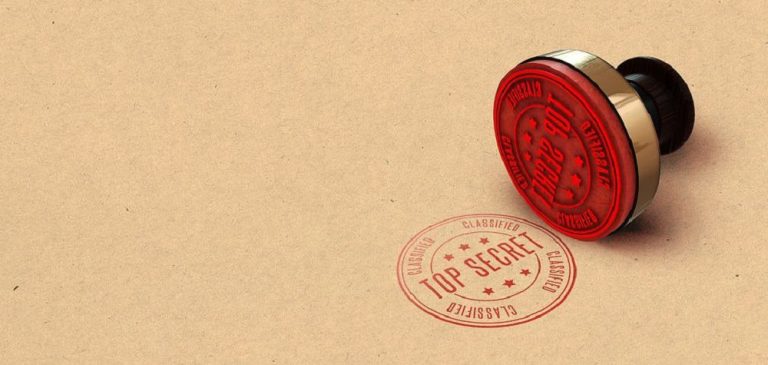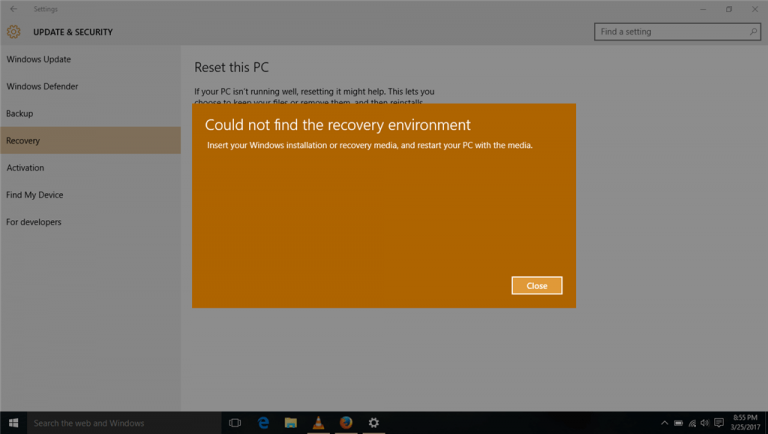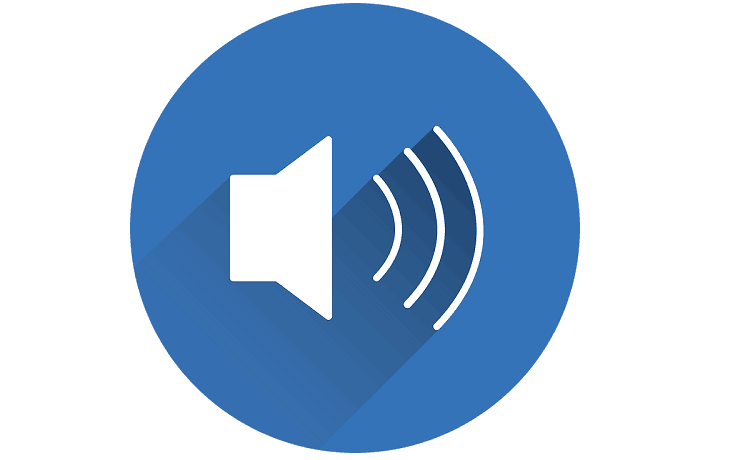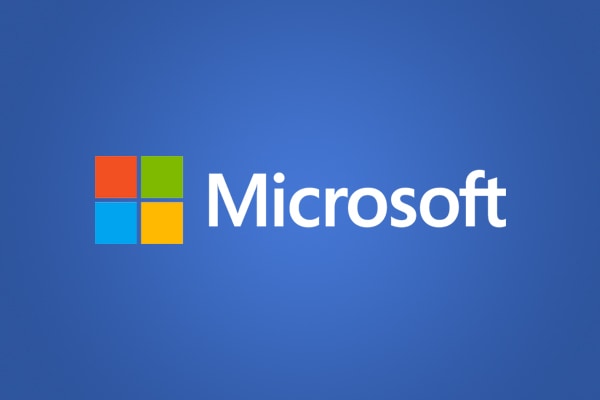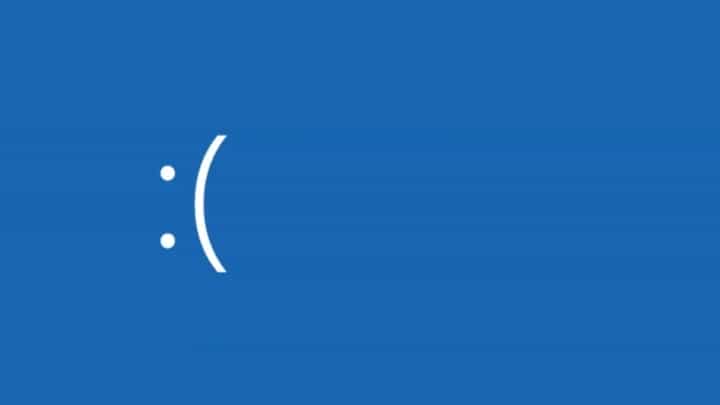Как распечатать электронные письма Gmail, когда Gmail не печатает

Некоторые пользователи Gmail заявляли на форумах Google, что они не могут распечатывать сообщения электронной почты, когда выбирают параметр «Печать в Gmail». Хотя их принтеры печатают большинство документов нормально, некоторые пользователи Gmail утверждают, что ничего не происходит, когда они выбирают «Печать» или что страницы электронной почты печатаются пустыми.
Если электронные письма Gmail также не печатаются для вас, вот несколько возможных решений и решений для их печати.
Исправлено: Gmail не печатает всю страницу
-
Обновите браузер
-
Распечатать электронную почту Gmail из альтернативного браузера
-
Сбросить браузер
-
Убедитесь, что вы выбрали правильное назначение принтера для печати.
-
Очистить кеш браузера
-
Сохранить электронную почту как PDF
-
Печать сообщений электронной почты из программного обеспечения почтового клиента
1. Обновите браузер.
Некоторые пользователи Gmail подтвердили, что обновление их браузеров устраняет ошибки печати Gmail. Так что обновите свой браузер, если он не последней версии. Вот как можно обновить Google Chrome.
-
Сначала нажмите кнопку «Настроить Google Chrome» в правом верхнем углу окна браузера.
-
Нажмите «Справка»> «О Google Chrome», чтобы открыть вкладку, которая отображается на снимке экрана ниже.

-
Chrome обновится, если появится новая версия. Затем перезапустите ваш браузер.
2. Распечатайте электронную почту Gmail из альтернативного браузера.
Электронные письма Gmail могут печататься правильно, если вы откроете их в другом браузере. Обратите внимание, что существует только пять поддерживаемых браузеров Gmail. Поэтому, если вы пытаетесь распечатать электронное письмо из Chrome или неподдерживаемого браузера, откройте и распечатайте письмо из Firefox, Internet Explorer, Edge или Safari.
-
ТАКЖЕ ЧИТАЙТЕ: Как исправить высокую загрузку ЦП службой диспетчера очереди печати в Windows 10
3. Перезагрузите браузер.
Сброс настроек браузеров часто может решить множество проблем с просмотром страниц. Это приведет к удалению всех сторонних расширений и тем, файлов cookie и данных сайта, а также восстановит настройки браузера по умолчанию. Вот как можно сбросить Google Chrome.
-
Нажмите кнопку «Настроить Google Chrome» и выберите «Настройки», чтобы открыть следующую вкладку.

-
Щелкните «Дополнительно», чтобы развернуть вкладку «Параметры».
-
Прокрутите вкладку «Настройки» вниз и нажмите «Сброс».

-
Нажмите кнопку сброса для подтверждения.
4. Убедитесь, что вы выбрали правильный принтер для печати.
Убедитесь, что вы выбрали печать с правильного целевого принтера. Если принтер по умолчанию не является выбранным местом назначения, он может не печатать. Вы можете выбрать целевой принтер в Google Chrome из окна предварительного просмотра печати, показанного непосредственно ниже, которое открывается, когда вы выбираете Печать.

Нажмите кнопку «Изменить», чтобы открыть окно «Выбрать место назначения», которое отображается непосредственно ниже. Это включает в себя несколько мест назначения для печати на выбор. Выберите текущий принтер по умолчанию в качестве места назначения печати. Затем нажмите кнопку «Печать», чтобы распечатать письмо из Gmail.

-
ТАКЖЕ ЧИТАЙТЕ: принтер Wi-Fi не распознается? Исправьте это с помощью этих быстрых исправлений
5. Очистите кеш браузера.
Если электронные письма Gmail не печатаются из определенного браузера, очистка кеша браузера может помочь решить проблему. Очистка кеша браузера может очистить поврежденные данные кеша. Вы можете очистить кеши Firefox, Chrome, Edge и Internet Explorer с помощью CCleaner следующим образом.
-
Сначала нажмите кнопку загрузки на эта страница .
-
Откройте мастер установки CCleaner, чтобы добавить программное обеспечение в Windows.
-
Затем откройте окно CCleaner.
-
Щелкните Очиститель слева в окне CCleaner.

-
Установите флажок Internet Cache в своем браузере. Вкладка Windows включает Explorer и Edge, но сторонние браузеры включены во вкладку «Приложения».
-
Нажмите кнопку «Сканировать», чтобы просканировать кэш браузера.

-
Затем нажмите кнопку Run Cleaner.
-
Нажмите ОК, чтобы подтвердить и очистить кеш.

6. Сохраните электронное письмо в формате PDF.
Помните, что вам не нужно распечатывать сообщения электронной почты прямо из Gmail. Вместо этого вы можете сохранить сообщения электронной почты в формате PDF и распечатать их. Если вы не можете распечатать электронное письмо с помощью параметров Gmail, распечатайте его с помощью другого программного обеспечения. Вот как вы можете сохранять свои электронные письма Gmail в виде файлов PDF с помощью Chrome.
-
Прежде всего, откройте письмо от Gmail, которое нужно распечатать в Chrome.
-
Выберите параметр «Печатать все», чтобы открыть окно предварительного просмотра.

-
Нажмите кнопку «Изменить», чтобы открыть места назначения для печати.
-
Выберите «Сохранить как PDF» и нажмите кнопку «Сохранить».
-
Выберите папку, в которой вы хотите сохранить электронную почту, и нажмите «Сохранить».
-
Теперь откройте папку, в которой вы сохранили электронное письмо.
-
Щелкните по электронному PDF-файлу, чтобы открыть его в программе для работы с PDF.

-
Затем вы можете выбрать печать электронного письма с опцией печати вашего программного обеспечения PDF.
7. Распечатайте сообщения электронной почты из почтового клиента.
Вы также можете открывать сообщения Gmail в программном обеспечении почтового клиента. Затем вы можете выбрать печать электронных писем, используя параметры печати в клиентском программном обеспечении. Mozilla Thunderbird – это бесплатное клиентское программное обеспечение, в котором вы можете открывать электронные письма Gmail. Вот как вы можете открывать и печатать электронные письма Gmail с помощью Thunderbird.
-
Сначала нажмите кнопку «Настройки» в Gmail и нажмите «Настройки».
-
Щелкните вкладку «Пересылка и POP / IMAP», показанная на снимке экрана ниже.

-
Установите переключатель Включить IMAP на этой вкладке.
-
Нажмите кнопку «Сохранить изменения».
-
Щелкните Бесплатные загрузки на эта главная страница чтобы сохранить мастер установки Thunderbird в Windows.
-
Откройте установщик программного обеспечения, чтобы добавить Thunderbird в Windows.
-
Щелкните Инструменты> Настройки учетной записи, чтобы открыть окно настроек учетной записи.
-
В раскрывающемся меню Действия с учетной записью выберите Добавить учетную запись электронной почты.
-
Введите необходимые данные учетной записи Gmail в окне настроек учетной записи электронной почты. Thunderbird может автоматически определять настройки вашей учетной записи IMAP, но если это не так, нажмите кнопку «Ручные настройки», чтобы ввести настройки.
-
открытым эта страница для получения дополнительной информации о настройках Gmail IMAP, если она вам нужна.
-
Нажмите кнопку Готово, чтобы подтвердить настройки подключения. Thunderbird проверит ваши настройки.
-
Затем вы можете открывать электронные письма Gmail в Thunderbird, щелкнув Входящие.
-
Затем распечатайте электронное письмо из Gmail, щелкнув Файл> Печать в Thunderbird. Вы также можете нажать комбинацию клавиш Ctrl + P.
Это некоторые из разрешений, которые можно распечатать в письмах Gmail. Если вы не можете распечатать электронные письма Gmail из Edge, вы также можете ознакомиться с этой статьей, чтобы получить дополнительные советы по исправлению печати Edge.
СВЯЗАННЫЕ ИСТОРИИ, ЧТО НУЖНО ПРОВЕРИТЬ:
-
ИСПРАВЛЕНИЕ: HP LaserJet p1102w без загрязнения USB
-
Исправить блокировку печати антивирусом на ПК с Windows
-
Принтер не печатает в Windows 10[FIX]
-
Принтер постоянно выключается? 8 способов исправить это
Этикетки: Gmail, исправление windows 10