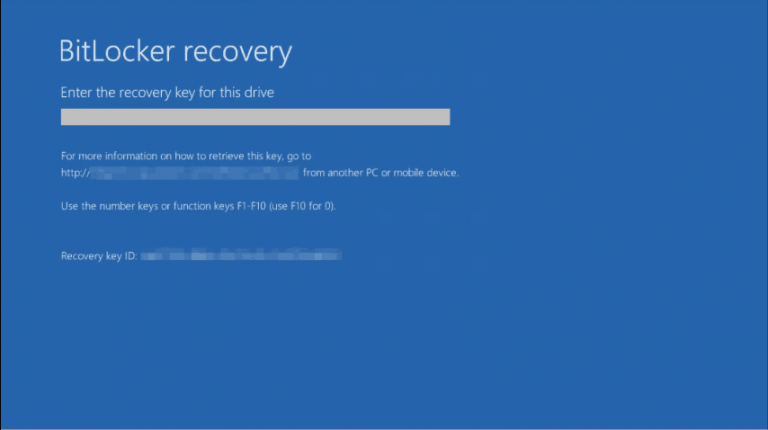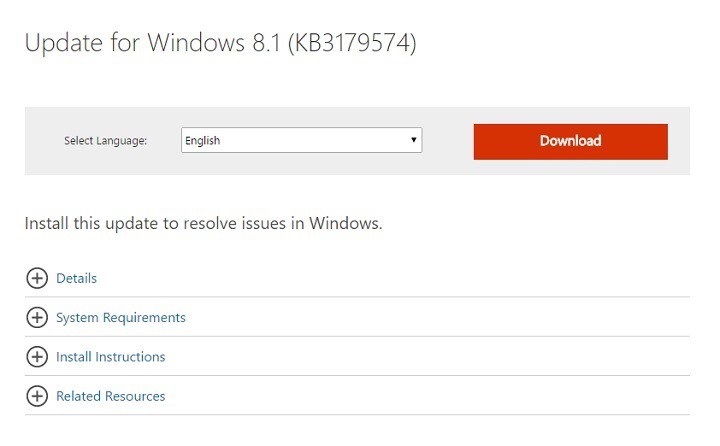Как разблокировать секретные функции в Windows 10

Кажется, что Windows 10 сотворила чудеса с новой версией операционной системы, но Microsoft еще не выпустила все хорошие функции. Это руководство покажет вам, какие настройки вам нужно использовать в пользовательском интерфейсе операционной системы, чтобы получить доступ ко всем ее функциям (некоторые из них скрыты) в кратчайшие сроки.
В качестве примечания, вам нужно быть очень осторожным, продолжая изучать руководство ниже. Если вы хотите получить доступ к этим новым функциям, вам необходимо изменить некоторые ключи реестра, и я полагаю, мне не нужно говорить вам, что если вы случайно измените что-то еще в окне редактора реестра, это может повредить вашу операционную систему.
Как разблокировать секретные настройки в Windows 10
Полный редизайн часов / календаря в панели задач
-
Переместите курсор мыши в нижний левый угол экрана.
-
Щелкните правой кнопкой мыши кнопку «Пуск» и щелкните левой кнопкой мыши или коснитесь функции «Выполнить».
Примечание. Вы также можете нажать и удерживать кнопку «Windows» и кнопку «R». -
В диалоговом окне запуска введите следующее: «Regedit» без кавычек.
-
Нажмите кнопку Enter на клавиатуре или щелкните левой кнопкой мыши кнопку «ОК» в окне запуска.
-
Теперь перед вами окно редактора реестра.
-
На левой панели щелкните левой кнопкой мыши, чтобы открыть «HKEY_LOCAL_MACHINE»
-
В папке выше щелкните левой кнопкой мыши, чтобы открыть папку «Программное обеспечение».
-
В папке «Программное обеспечение» щелкните левой кнопкой мыши, чтобы открыть папку «Microsoft».
-
В папке «Microsoft» щелкните левой кнопкой мыши, чтобы открыть папку «Windows».
-
В папке «Windows» щелкните левой кнопкой мыши по папке «CurrentVersion».
-
В папке «CurrentVersion» щелкните левой кнопкой мыши или щелкните папку «ImmersiveShell».

-
Теперь с правой стороны щелкните правой кнопкой мыши по открытому пространству.
-
Щелкните левой кнопкой мыши или коснитесь опции «Создать».
-
Выберите из списка «Значение DWORD (32-бит)»
-
Назовите СЛОВО следующим образом: «UseWin32TrayClockExperience» без кавычек.
-
Закройте редактор реестра и перезагрузитесь, и у вас появятся новые часы и календарь на панели задач.
.
.
Разблокируйте новый экран входа в систему
-
Откройте редактор реестра, как вы это делали раньше.
-
С правой стороны щелкните левой кнопкой мыши или нажмите, чтобы открыть папку «HKEY_LOCAL_MACHINE».
-
В папке «HKEY_LOCAL_MACHINE» щелкните левой кнопкой мыши или щелкните папку «ПРОГРАММНОЕ ОБЕСПЕЧЕНИЕ».
-
В папке «ПРОГРАММНОЕ ОБЕСПЕЧЕНИЕ» щелкните левой кнопкой мыши или щелкните папку «Microsoft».
-
В папке «Microsoft» щелкните левой кнопкой мыши, чтобы открыть папку «Windows».
-
В папке «Windows» щелкните левой кнопкой мыши, чтобы открыть папку «CurrentVersion».
-
В папке «Текущая версия» щелкните левой кнопкой мыши, чтобы открыть папку «Аутентификация».

-
В папке «Аутентификация» щелкните левой кнопкой мыши по папке «LogonUI».
-
В папке «LogonUI» щелкните левой кнопкой мыши, чтобы открыть папку «TestHooks».
-
Теперь с правой стороны дважды щелкните по кнопке «Порог».
-
Измените значение этого ключа на «1».
-
Сохраните изменения и перезагрузите операционную систему, и все готово.
.
Примечание. Чтобы вернуться к экрану входа в систему, измените значение клавиши «Порог» на «0».
Вернуться к предыдущей версии меню Пуск
-
Откройте редактор реестра, как вы это делали в предыдущем пункте.
-
На правой панели щелкните левой кнопкой мыши, чтобы открыть папку «HKEY_CURRENT_USER».
-
В папке «HKEY_CURRENT_USER» щелкните левой кнопкой мыши на «Программное обеспечение»
-
В папке «Программное обеспечение» щелкните левой кнопкой мыши на «Microsoft», чтобы открыть его.
-
В папке «Microsoft» щелкните левой кнопкой мыши по папке «Windows».
-
В папке «Windows» щелкните левой кнопкой мыши по папке «CurrentVersion».
-
В папке «CurrentVersion» щелкните левой кнопкой мыши «Explorer», чтобы открыть его.
-
В папке «Explorer» щелкните левой кнопкой мыши по папке «Advanced», чтобы открыть ее.

-
Теперь на правой панели щелкните правой кнопкой мыши свободное место и щелкните левой кнопкой мыши параметр «Создать».
-
Выберите оттуда “DWORD (32-бит)”
-
Назовите СЛОВО следующим образом: «Активировать меню запуска XamlStart».
-
Сохраните изменения и перезапустите Windows 10 Technical Preview.
-
Теперь у вас должно быть старое меню «Пуск».
Измените проводник с быстрого доступа на этот компьютер
Первый способ:
-
Откройте функцию «Параметры» в проводнике.

-
Выберите функцию «Этот компьютер», расположенную рядом с «Открыть проводник, чтобы:»
-

-
Сохраните изменения и закройте проводник.
-
После этого у вас должна быть активирована функция «Этот компьютер».
Второй способ:
-
Откройте окно редактора реестра, как вы это делали раньше.
-
С левой стороны щелкните левой кнопкой мыши, чтобы открыть папку «HKEY_CURRENT_USER».
-
В папке «HKEY_CURRENT_USER» щелкните левой кнопкой мыши на «Программное обеспечение».
-
В папке «Программное обеспечение» щелкните левой кнопкой мыши, чтобы открыть «Microsoft».
-
В папке Microsoft щелкните левой кнопкой мыши, чтобы открыть «Windows»
-
В папке «Windows» щелкните левой кнопкой мыши, чтобы открыть «CurrentVersion».
-
В папке «CurrentVersion» щелкните левой кнопкой мыши, чтобы открыть «Проводник».
-
В папке проводника щелкните левой кнопкой мыши, чтобы открыть «Дополнительно».
-
На правой панели найдите слово «LaunchTo» DWORD.
-
Измените значение DWORD «LaunchTo» на 1 ″, чтобы изменить вид браузера файлов на «Этот компьютер».
-
Закройте редактор реестра и проверьте, не изменился ли проводник на «Этот компьютер».
.
Управляйте Кортаной с помощью голоса
-
Щелкните левой кнопкой мыши или коснитесь значка Cortana, расположенного на панели задач вашей операционной системы Windows 10.
-
Щелкните левой кнопкой мыши по кнопке «Гамбургер» в верхнем левом углу меню.
-
Щелкните левой кнопкой мыши или коснитесь опции «Настройки».
-
Включите параметр «Разрешить Кортане отвечать, когда вы говорите« Привет, Кортана »».
-

-
Отключите панель поиска, расположенную на панели задач Windows 10:
-
Щелкните левой кнопкой мыши или коснитесь панели задач.
-
В функции поиска выберите опцию «Отключить».
Включение скрытых функций Windows 10 с Mach 2
Если вы хотите разблокировать дополнительные скрытые функции Windows 10, вы также можете использовать Mach 2. Это бесплатное программное обеспечение позволяет Windows обнаруживать предварительные версии функций, которые еще не включены. Обратите внимание, что Mach2 не является официальной программой Microsoft. Вы можете скачать его с эта страница Github .
Это некоторые из наиболее важных и полезных скрытых секретов, которые мы обнаружили в Windows 10. Если вы хотите поделиться какой-либо дополнительной информацией по этой теме, напишите нам ниже в разделе комментариев на странице.
Этикетки: Windows 10 как сделать, Windows 10 советы

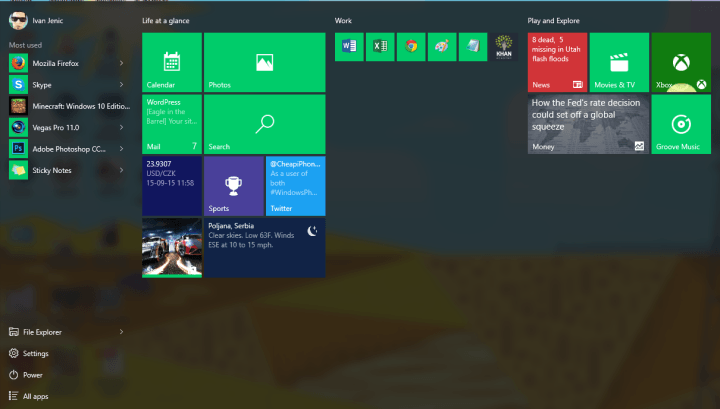
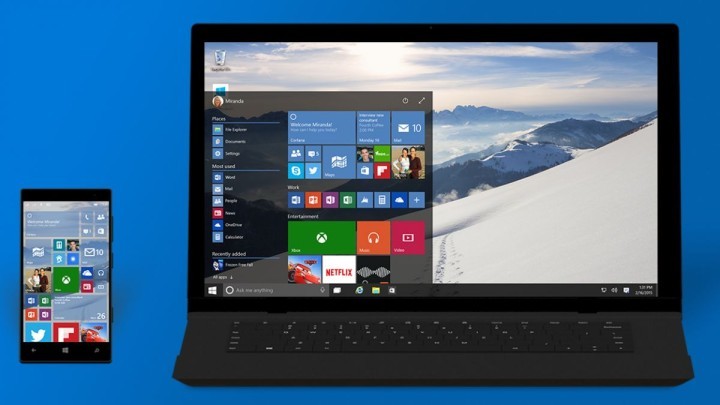
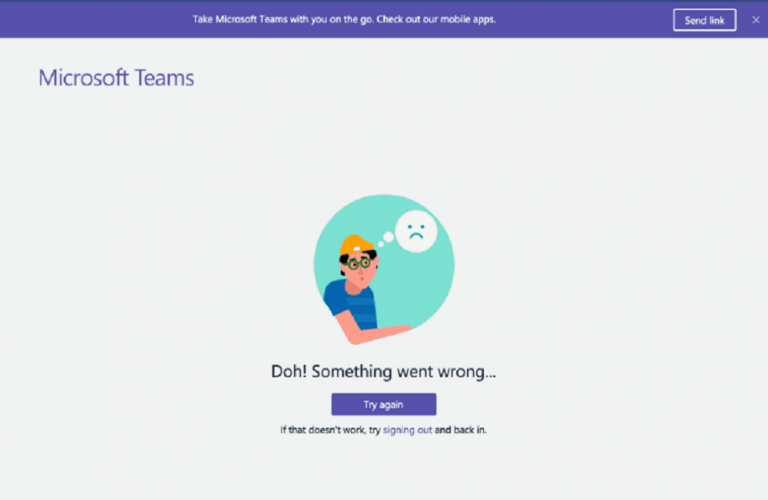
![Блокируйте нежелательные программы с помощью Защитника Windows в Windows 10[Cómo]](https://xmeg.ru/wp-content/uploads/2021/08/windows-defender-windows-10.gif)