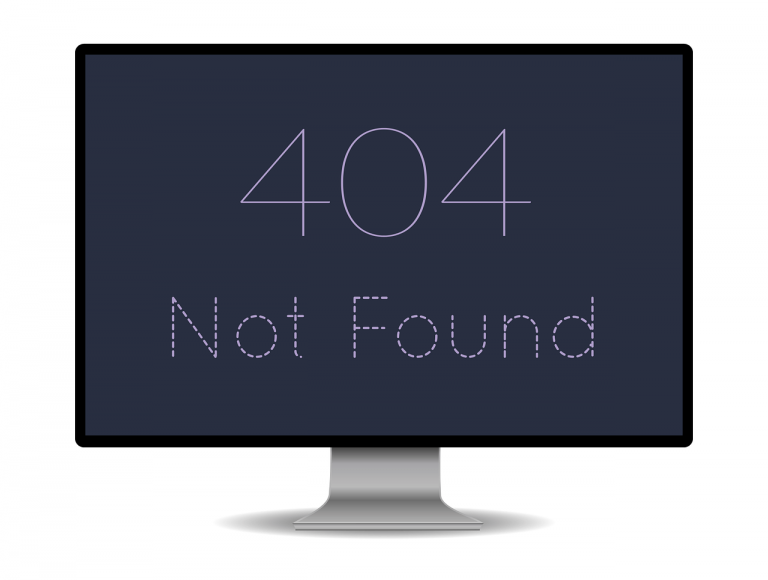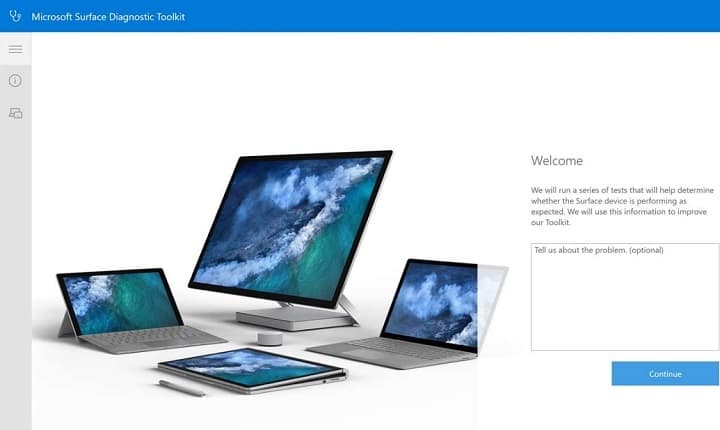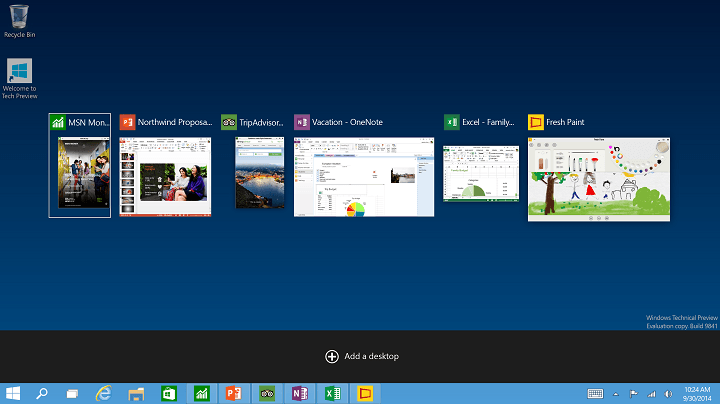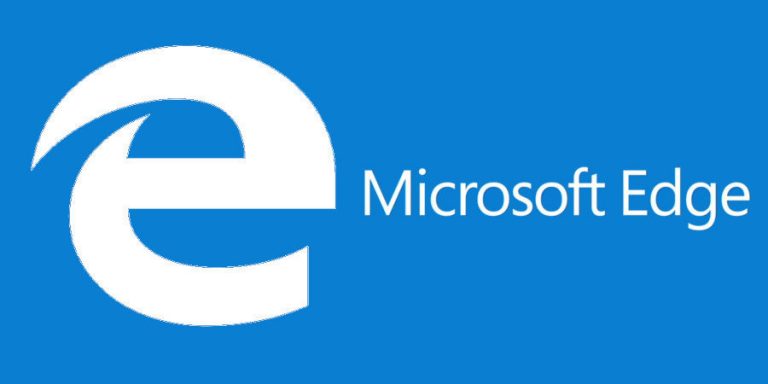Как разблокировать содержимое Adobe Flash в Edge, Google Chrome и Firefox

Flash был одной из важнейших веб-технологий. Обогащайте веб-сайты захватывающим мультимедийным контентом. Таким образом, он остается наиболее важным дополнением к браузеру.
Однако основные издатели браузеров (Mozilla, Google и Microsoft) в значительной степени отказались от подключаемых модулей в пользу HTML 5. Flash – один из немногих подключаемых модулей, которые все еще широко поддерживаются браузерами, но Adobe подтвердила, что он будет прекратите использование Flash в 2020 году. В результате Edge, Chrome и Firefox больше не запускают Flash автоматически по умолчанию. Вместо этого вы должны выбрать разблокировку содержимого Adobe Flash на открытых веб-сайтах в Edge, Chrome и Firefox.
1. Разблокировать Flash на Edge
Например, Flash-контент не запускается автоматически в Edge, даже если браузер настроен на использование плагина. Вместо этого содержимое Flash будет включать параметр «Включить Flash». При нажатии этой кнопки открывается диалоговое окно » Контент Adobe Flash заблокирован »Как показано на изображении ниже. Затем вы можете выбрать «Всегда разрешать» или «Разрешить один раз», чтобы разблокировать Flash для открытого сайта в браузере.

Если диалоговое окно не открывается » »Содержимое Adobe Flash заблокировано «, Вам может потребоваться включить настройки Adobe Flash Player в Edge. Для этого нажмите кнопку «Настройки и другое» в правом верхнем углу Edge. Выберите «Настройки»> «Просмотр дополнительных настроек», чтобы открыть следующие параметры. Затем включите параметр «Использовать Adobe Flash Player».

2. Разблокировать Flash в Chrome.

В наши дни Google Chrome также запускает Flash одним щелчком мыши. Браузер выделяет Flash-контент на страницах с помощью значка головоломки. Следовательно, чтобы запустить вкладки страницы Flash в Chrome, вам нужно будет щелкнуть значок части пазла и нажать кнопку «Разрешить». Если вы не можете нажать кнопку «Разрешить запуск мультимедиа», возможно, вам придется настроить параметры Chrome Flash следующим образом.
-
Нажмите кнопку «Настроить Google Chrome», чтобы открыть меню браузера.
-
Щелкните Параметры, чтобы открыть вкладку, показанную на снимке экрана непосредственно ниже.

-
Прокрутите страницу вниз и нажмите «Дополнительно».
-
Затем щелкните «Параметры содержимого» и выберите «Flash», чтобы открыть параметры, показанные на снимке экрана ниже.

-
Вы можете разблокировать Flash, изменив параметр Блокировать сайты с запуска Flash на Сначала спрашивать (рекомендуется).
-
Вы также можете добавить веб-сайты в список разрешенных, чтобы Adobe Flash всегда запускался на них. Для этого нажмите «Добавить», введите URL-адрес веб-сайта и нажмите кнопку «Добавить».
-
Более старые версии Chrome (например, 57) также включают параметр «Разрешить сайтам запускать Flash», который можно выбрать для автоматического включения Flash для всех сайтов. Однако самая последняя версия браузера Google больше не поддерживает эту опцию.
– СВЯЗАННО: Как разблокировать редактор в Windows 10
3. Выберите Всегда включать Flash в Firefox.

Mozilla также сбросила настройку Flash по умолчанию в Firefox на «Попросить активировать» в 2017 году. Таким образом, браузер отображает значок вместо мультимедийного Flash при открытии страницы. Щелкните этот значок и выберите Разрешить, чтобы разблокировать мультимедийный контент. Однако вы все равно можете настроить Firefox так, чтобы Flash автоматически активировался на сайтах следующим образом.
-
Нажмите кнопку меню «Открыть» в правом верхнем углу окна Firefox.
-
Нажмите «Надстройки», чтобы открыть вкладку на снимке ниже.

-
Затем выберите «Плагины», чтобы открыть список плагинов, показанный непосредственно ниже.

-
В раскрывающемся меню Flash выберите Always On.

Вот как вы можете разблокировать Flash в Edge, Google Chrome и Firefox. Обратите внимание, что вы также можете воспроизводить Flash-видео с помощью плагина. NoPlugin Firefox , который преобразует плагины в HTML 5.