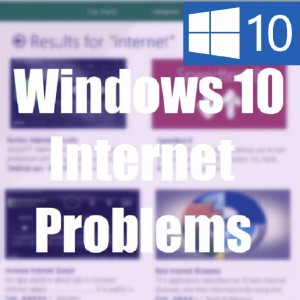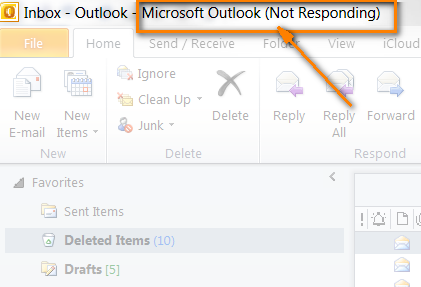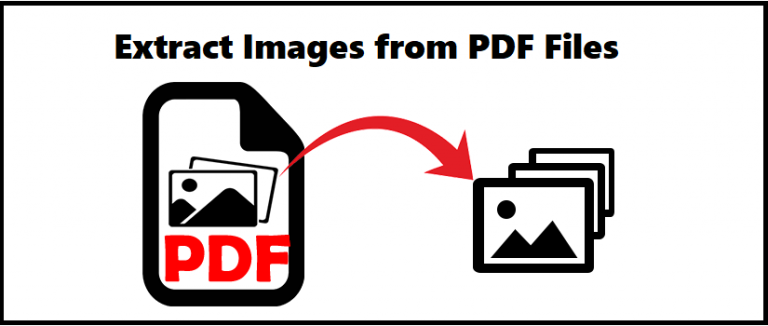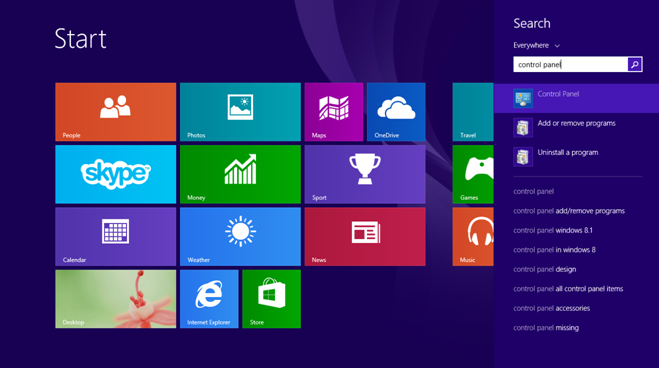Как сделать диск восстановления Windows 8.1
Вопрос читателя:
«Привет, Уолли, я уже давно использую ноутбук с Windows 8.1. Недавно я сделал резервную копию своих данных и настроек. Интересно, как отремонтировать компьютер, если он не включается. Если я не могу перейти на Windows 8, я не могу восстановить резервную копию или сбросить Windows 8. Как я могу это сделать? » – Антонио Дж., Новая Зеландия
Ответ Уолли: Я предполагаю, что вы хотите знать, как исправить проблемы с Windows 8.1, когда вы вообще не можете запустить Windows. Если Windows не запускается нормально, вы можете использовать установочный диск Windows 8 или диск восстановления. Это сэкономит вам много времени и сил.
Все, что вам нужно, это флэш-накопитель и любой ПК с Windows 8 / 8.1
Вы можете использовать любой рабочий компьютер с Windows 8.1, чтобы сделать этот диск восстановления. Это означает, что даже если ваш компьютер прямо сейчас не загружает Windows 8, вы можете использовать чужой компьютер для создания диска восстановления, а затем использовать его на своем компьютере.
Диск восстановления Windows 8 предоставит вам доступ к меню дополнительных параметров запуска. В этом меню вы можете использовать восстановление системыиспользуйте команды устранения неполадок в командной строке. Мы перечислим некоторые из этих команд внизу этой страницы.
Вы также можете использовать «Автоматическое восстановление при загрузке» (в случае, если Windows 8 не запускается), «Обновить компьютер» и «Перезагрузить компьютер» из этого меню. Вы можете сделать этот диск восстановления в Windows 8 или Windows 8.1.
- Нажмите Клавиша Windows + X > щелкните Панель управления
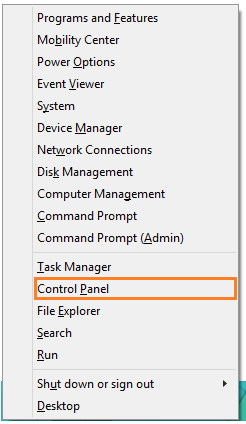
- в Панель управления окна, щелкните строку поиска в правом верхнем углу и введите восстановление
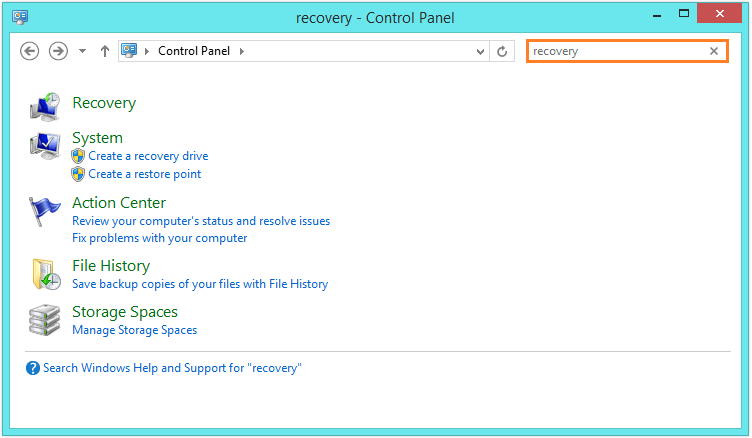
- Нажмите Создайте диск восстановления
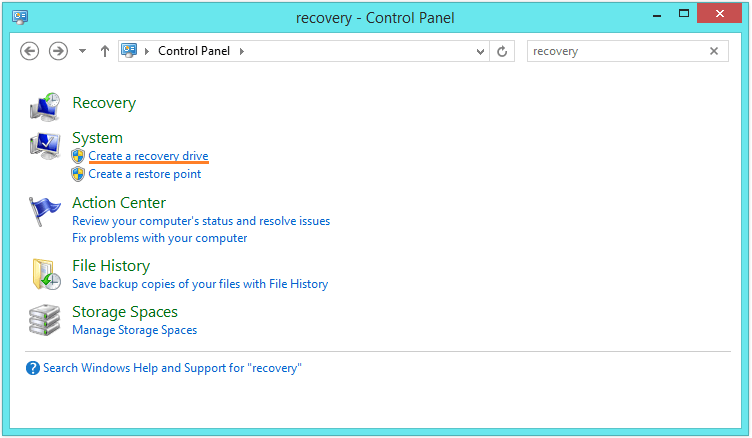
- Подключите флэш-накопитель, если он еще не подключен. В нем должно быть не менее 8–16 ГБ дискового пространства. Также отключите любые другие флэш-накопители, карты памяти, внешние накопители или другие запоминающие устройства USB.
- Нажмите следующий
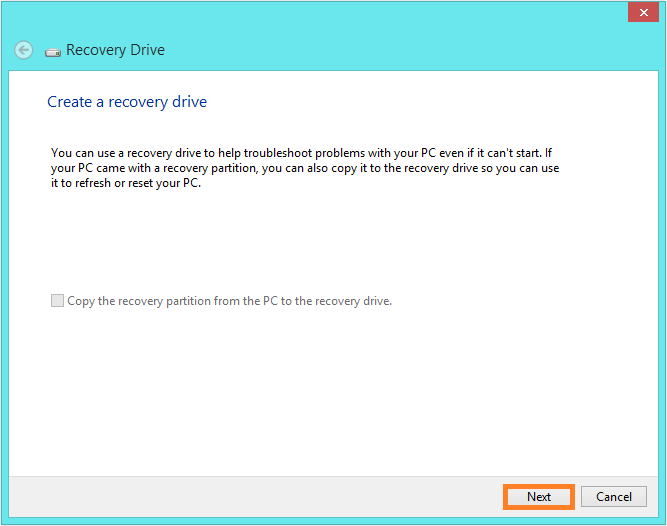
- Если доступно, установите флажок Скопируйте раздел восстановления с ПК на диск восстановления
- Следуйте инструкциям, чтобы создать собственный диск восстановления Windows 8.
Обязательно пометьте его, чтобы вы или кто-то другой не использовали его для чего-то другого. Убедитесь, что вы пометили это, это очень важно. Храните его в надежном и запоминающемся месте, чтобы вы могли легко найти, когда он понадобится вам позже.
Как использовать командную строку в меню дополнительных параметров запуска
в Командная строка в окне введите команду> нажмите Войти
- Bootrec / Scanos
Проверяет наличие установленных Windows на жестком диске. Это полезно, когда диспетчер загрузки не перечисляет все доступные установки Windows. - Bootrec / fixmbr
Записывает основную загрузочную запись (MBR) в системный раздел без перезаписи таблицы разделов. - Bootrec / fixboot
Записывает новый загрузочный сектор в системный раздел для замены поврежденного загрузочного сектора, который может вызывать проблемы при запуске. - Bootrec / RebuildBcd
Заменяет загрузочные файлы для исправления ошибок, вызванных повреждением файлов.
Удачных вычислений! ![]()
.
Источник