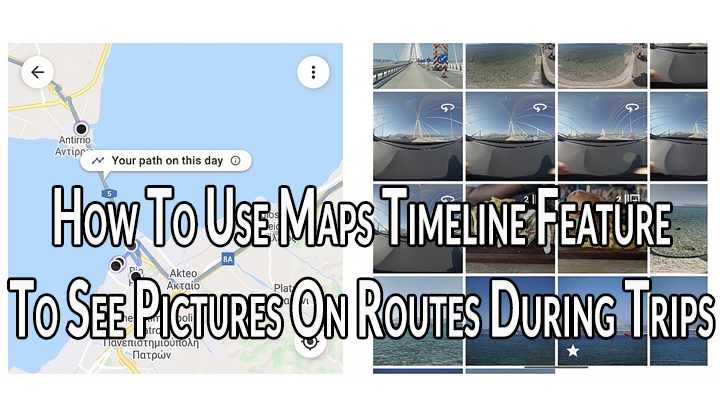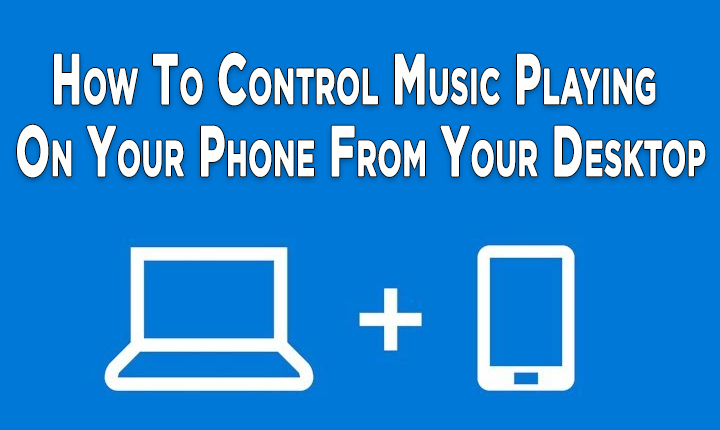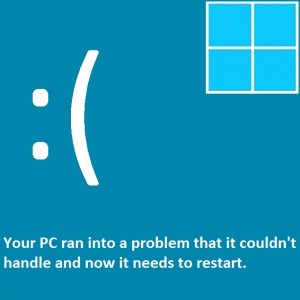Как сохранить страницы из PDF-файла Ознакомьтесь с быстрыми методами здесь
,
Некоторые пользователи могут захотеть разрезать большой файл PDF на более мелкие части, он может основываться на важных страницах или должен быть разделен на разные разделы. Разделение PDF-файла на несколько частей облегчает пользователям возможность поделиться им с другими по электронной почте. Однако у них нет возможности сохранять страницы из PDF и хранить их в отдельном файле.
Если вы находитесь в такой ситуации и ищете работающее решение, то этот пост наверняка предоставит вам лучший метод сохранения выбранных страниц из PDF.
Во-первых, давайте посмотрим, почему пользователю требуется сохранить определенные страницы PDF.
Некоторые из причин разделения PDF-документа
- Придает ясность: когда документ PDF состоит из нескольких страниц, содержащих трудную и сложную для понимания информацию. Чтобы упростить задачу, пользователи могут извлекать страницы из PDF и разбивать их на несколько разделов, что обеспечивает большую ясность при чтении информации.
- Простота обмена: предоставление короткой и четкой информации облегчает работу другого пользователя. Таким образом, разделение файла PDF на несколько разделов может помочь пользователям выбирать и делиться ими с другими. И становится легче обмениваться небольшими файлами PDF вместо больших документов, которые требуют времени для загрузки и обмена.
- Повышение производительности
Сохранение страниц из PDF в разные файлы может помочь в более быстрая передача что повышает производительность труда. Кроме того, это помогает быстро определить необходимую информацию. Это экономит время.
Теперь давайте перейдем к методам, которые доступны и могут быть использованы…
Быстрое решение для извлечения страниц PDF
- Загрузите инструмент и добавьте файлы.
- Отметьте опцию Разделить.
- На вкладке «Разделить/объединить» выберите параметр «Разделить».
- установить место назначения папки для сохранения файлов.
- Нажмите кнопку «Разделить», чтобы извлечь выбранные страницы.
Извлечение страниц из файла PDF с помощью приложения Adobe Acrobat Pro DC
Если у вас есть профессиональная версия Adobe Acrobat, то задача разделения PDF-файла упрощается. Просто следуйте инструкциям, которые мы объяснили ниже:
- Включите систему, запустите Adobe Acrobat Pro DC и откройте в ней файл PDF.
- Чтобы сохранить страницы из PDF-файла, перейдите на вкладку «Инструменты» и нажмите «Упорядочить страницы», чтобы открыть параметры «Упорядочить страницы».
- Теперь найдите кнопку «Разделить» и нажмите ее.
- Теперь предоставьте необходимую информацию, такую как количество страниц, размер файла и закладки верхнего уровня.
- Наконец, найдите и исправьте путь к местоположению, чтобы сохранить файл, и нажмите кнопку «ОК».
Примечание. Базовая доступная версия Adobe не поддерживает функцию разделения PDF-файла. Профессиональная версия позволяет только. Итак, этот способ применим только в том случае, если у пользователя установлена Профессиональная версия Adobe Acrobat PDF.
Используйте Google Chrome для сохранения страниц из PDF-документов
Есть еще один способ отделить его с помощью Google Chrome. Это можно назвать косвенным методом разделения документа Adobe PDF. Хотя это также может генерировать требуемые результаты для пользователей.
- Найдите местоположение файла PDF в системе и щелкните его правой кнопкой мыши. Выберите опцию «Открыть с помощью» и выберите Google Chrome.
- Файл PDF откроется, теперь нажмите кнопку «Печать» и выберите параметр «Сохранить как PDF» в месте назначения, затем выберите «Режим» в разделе «Страницы».
- Наконец, установите место назначения для сохранения вновь созданного файла и нажмите кнопку «Сохранить», после чего он извлечет страницы из PDF в новый файл PDF.
Здесь пользователи получают различные режимы страниц, такие как «Только четные/нечетные страницы», «Все страницы» и «Пользовательский» (возможность добавления диапазона Ex-: 5-6,11,13-19). Однако этот метод не подходит для разделения нескольких файлов. Так как для их разделения требуется много времени. Для разделения нескольких/больших файлов PDf используйте проверенный и надежный инструмент, который мы обсудим в следующем разделе. Кроме того, если пользователь хочет разделить защищенный паролем файл PDF, он должен использовать программное обеспечение, которое может сделать эту задачу возможной.
Как сохранить страницы из PDF с помощью лучшего решения
У подавляющего большинства людей может не быть профессиональной версии Adobe Acrobat. Годовая или месячная подписка для них выше. Таким образом, они пытаются найти альтернативное решение, которое может сэкономить их расходы. Итак, здесь мы можем сказать, что есть инструмент для разделения файлов PDF, который может разделить большие и несколько файлов PDF на более мелкие разделы без потери каких-либо данных файла.
Кроме того, это программное обеспечение экономично по сравнению с версией Adobe Professional. Будь то файл с защитой паролем или обычный файл. Это может разделить их обоих. Если файл PDF слишком велик для открытия, это программное обеспечение может легко разделить его. Кроме того, он доступен как для Windows, так и для Mac OS.
Мак
Используя это программное обеспечение, пользователи получают различные режимы разделения например – Разделить PDF по (страница, Каждая страница, Диапазон страниц, Размер (МБ), Четные и нечетные страницы). Предоставление этих режимов позволяет удобно выбирать и разделять их. Кроме того, этот инструмент также может объединять большие PDF-файлы в один файл.
Объяснение действий по сохранению страниц из PDF-файла с помощью этого программного обеспечения
Очевидно, мы обсудили работу инструмента с соответствующими инструкциями. Следуйте им и сохраняйте определенные страницы, разделяя их.
- На вашей локальной машине скачать и установить утилиту и запустите ее, чтобы сохранить выбранные страницы из файлов PDF.

- Под Параметры раздел, нажмите на Расколоть кнопка. Чтобы разделить файл(ы) PDF, нажмите кнопку «Добавить файл(ы)/Добавить папку». Затем нажмите кнопку «Далее», чтобы сохранить страницы из файла PDF.

- Теперь выберите типы разделения, например: Разделить по размеру (МБ), разделить по диапазону страниц, Разделить по страницам.

- После выбора типа разделения используйте кнопку «Изменить», чтобы указать место для сохранения результирующих файлов PDF.

- Наконец, нажмите на Кнопка разделения извлекать страницы из PDF с помощью расщепление их.

Заключение
В этой статье я объяснил два абсолютно лучших метода профессионального сохранения страниц из файла PDF с помощью Adobe Acrobat Pro и автоматизированного инструмента разделения файлов PDF.
Версия Acrobat Pro может стать дорогостоящей инвестицией, особенно если вы хотите извлекать только страницы из PDF, потому что Acrobat — это универсальное средство для PDF-файлов. Более того, если ваши PDF-файлы имеют ограничения на извлечение страниц, и вы не знаете пароль доступа, этот инструмент вам мало чем поможет.
Чтобы преодолеть все вышеупомянутые ограничения, вы можете использовать автоматический разделитель PDF для сохранения выбранных страниц из PDF. Это надежный и доступный инструмент, разработанный для разделения или объединения PDF-файлов. Кроме того, ему не нужен пароль для обхода ограничений на извлечение страниц.
Выберите тот инструмент, который подходит вам лучше всего!
Часто задаваемые вопросы
Q1: Можно ли сохранить отдельные страницы файла PDF?
Ответ: Давы можете использовать вышеупомянутые решения, однако мы предлагаем использовать автоматизированный инструмент, т.к.
Q2: Вызывает ли инструмент проблемы с форматированием файлов или изменяет исходную структуру файлов?
Нет, при использовании программного обеспечения оно не меняет форматирование или исходную структуру файлов. Кроме того, инструмент обеспечивает безопасность ваших данных. Следовательно, это безопасная утилита.
Q3: Можем ли мы использовать это программное обеспечение для сохранения страниц из нескольких файлов PDF?
Да, этот инструмент был разработан для обработки и сохранения страниц из файлов PDF.